If your club offers different types of classes, for example group classes, EMS trainings and dance courses, you can create one or more additional class calendars, which can be visible online for your club members. Thanks to this option, not all classes will be visible in the main calendar, which will increase its clarity that can lead to easing class bookings. We will show you how to easily configure this solution.
If you use this option, your calendar main view will display the most popular classes (for example the group ones), and after using one of the filters provided, your members will be able to switch to a different calendar (for example the one for EMS trainings):
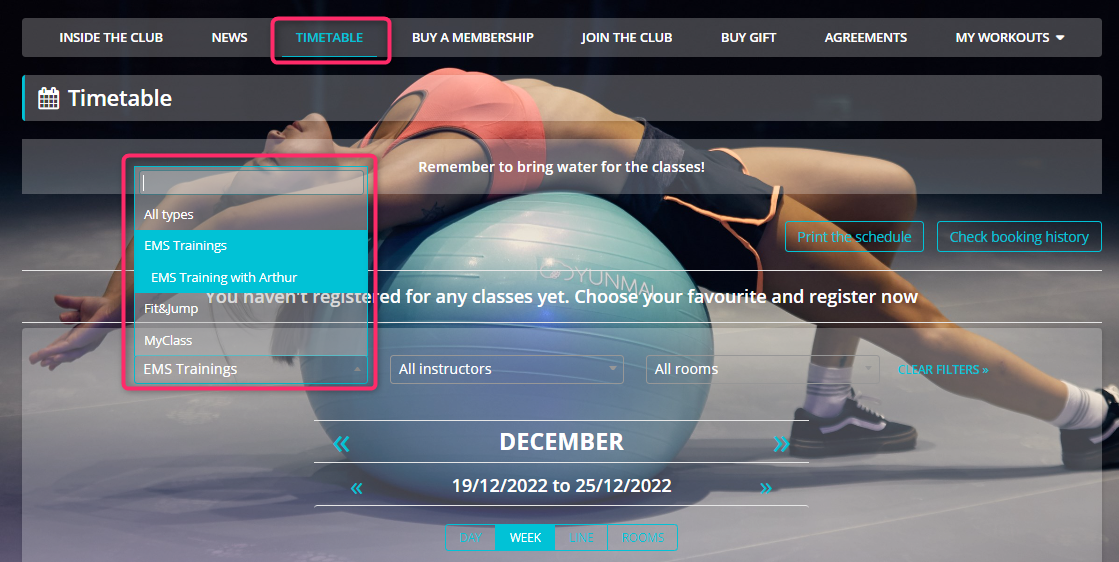
First step
Create a standard calendar for most popular classes, that will be visible as main view (without the need of using additional filters):
- Create an instructor’s profile.
- Add a new class type.
- Define, when these classes will take part.
Second step
Create a new classes calendar, for example for EMS trainings. This calendar will be displayed after using additional filters:
- Choose the instructor’s profile, just like for standard group classes.
- Create a main category/name of your additional calendar in the form of higher level type classes – this will allow your members to find this calendar using its name. In order to do so, move through the Club settings -> Configuration -> Calendar -> Class type -> the “plus” icon:
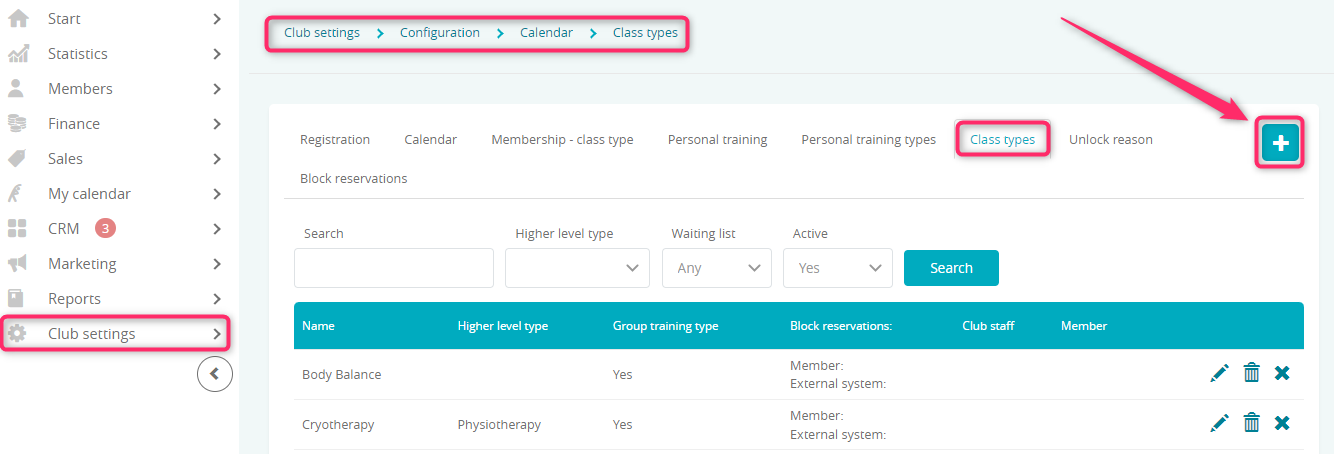
Fill in the form:
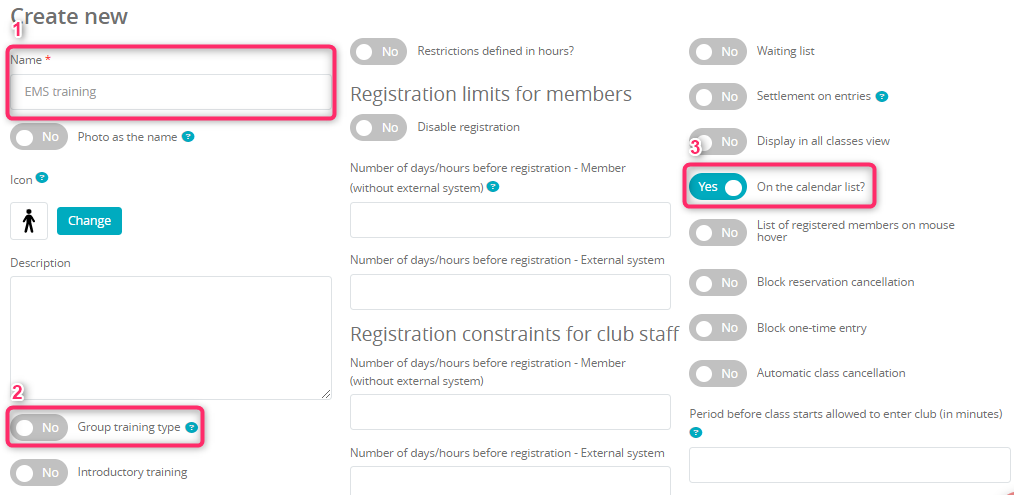
The most important fields to be filled or chosen are:
– Name – in this case it will be the name of our additional calendar/class category (e.g. EMS Trainings, Dance Courses etc.),
– the Group training type slider should be marked as “No”,
– the On the calendar list slider should be marked as “Yes” – this setting is responsible for allowing us to find these classes in the calendar by their name. - Create another class type, which will be assigned to the previously created higher level class type/category/calendar name – enter the name for this specific classes, for example the EMS Training with Arthur, EMS 30 minutes training etc.
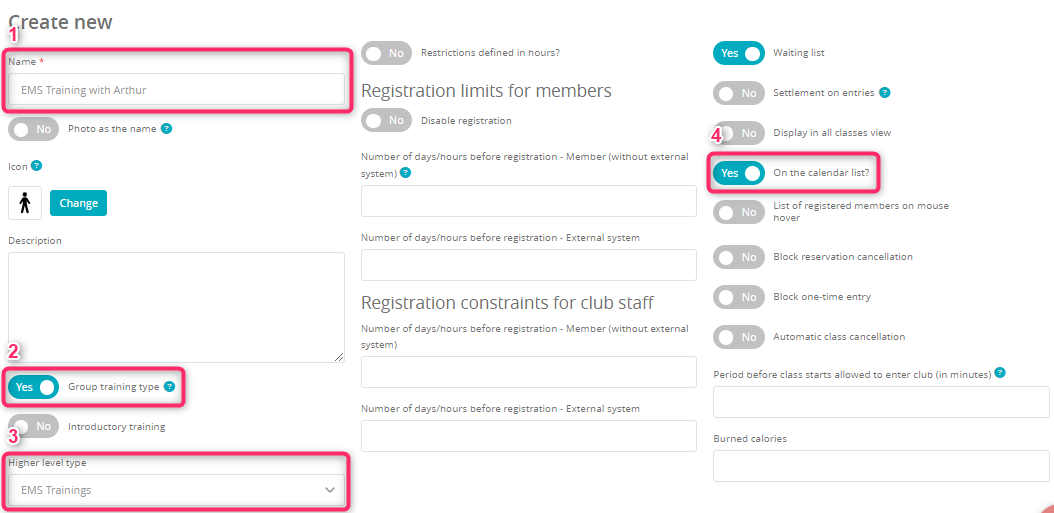
The most important fields to be filled in or chosen are:
– Name (for example the EMS Training with Adam, EMS 30 minutes training etc.)
– the Group training type slider should be marked as “Yes”
– choosing proper Higher level type (created by us in point numer 2),
– the On the calendar list slider should be marked as “Yes” – this setting is responsible for allowing us to find these classes in the calendar by their name.Important! Rest of the available fields should be filled according to your club’s needs and rules of bookings. Please do remember that marking the slider “Display in all classes view” as “Yes” will cause the classes to be visible in the main calendar view.
- Create a “fake” timetable for the category/calendar name, in order to display it in the proper calendar filter. To do so, move through the My calendar -> Services -> the “plus” icon:
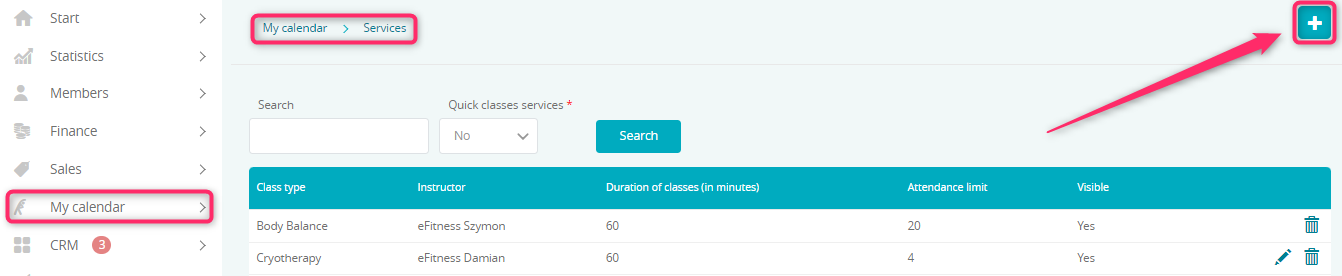
Fill in the form:
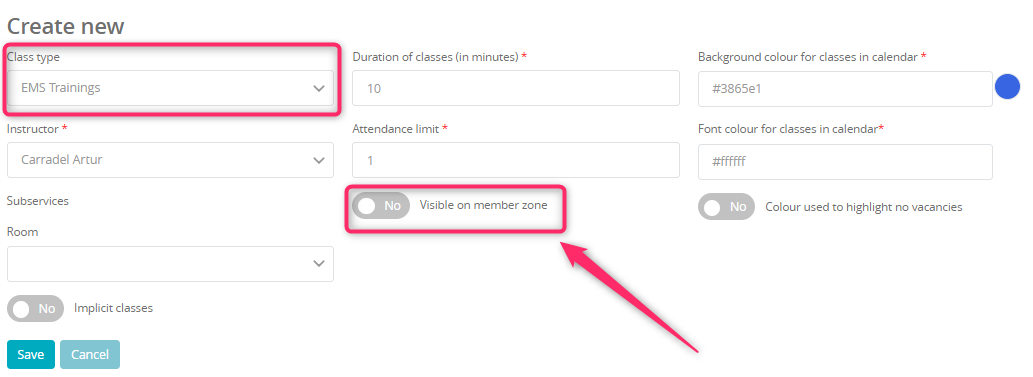
You can fill in the fields as shown on the screen above. Next, move to the My calendar -> Timetables -> the “plus” ion:
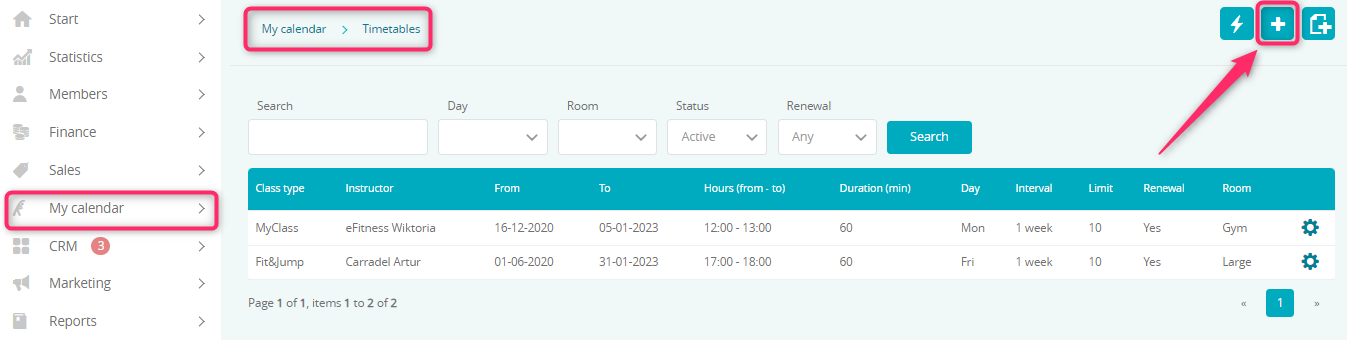
Fill in the form:
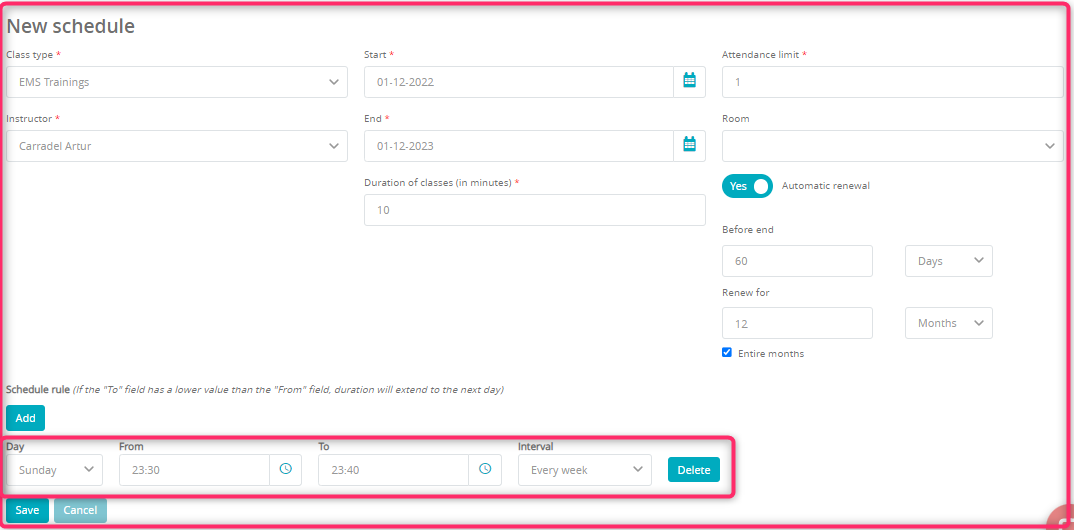
Once again, you can fill in the fields according to the screen.Classes created like these won’t be visible online, so booking also won’t be possible. Creating them is necessary only for the possibility of finding them easily in the calendar. - Create a regular timetable for specific classes, according to the point number 3. In order to do so, move to the My calendar -> Services -> the “plus” icon and fill in the following form:
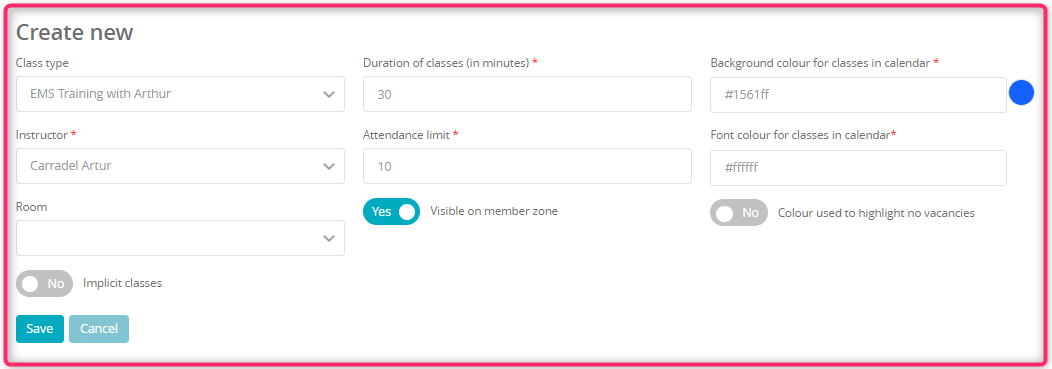
- Next, move to the My calendar -> Timetables -> the “plus” icon and fill in the second form:
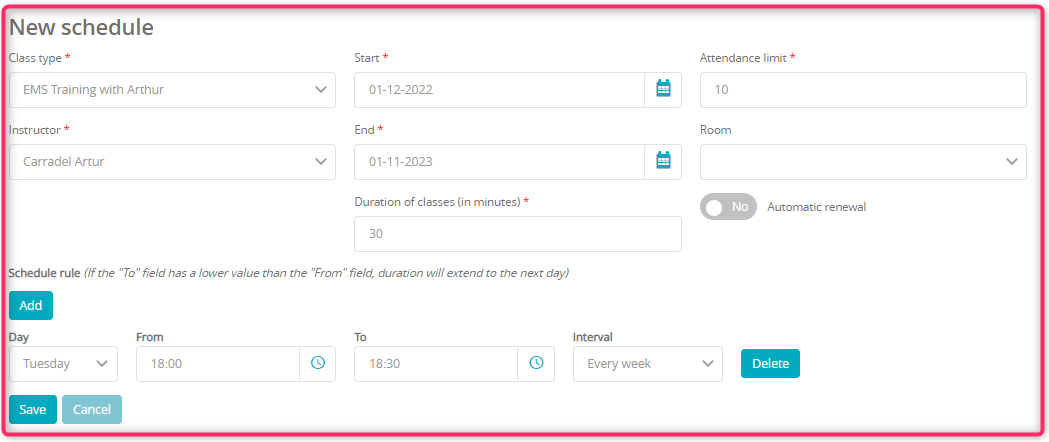
The calendar view for employees
The main calendar view in the My calendar -> Calendar tab:
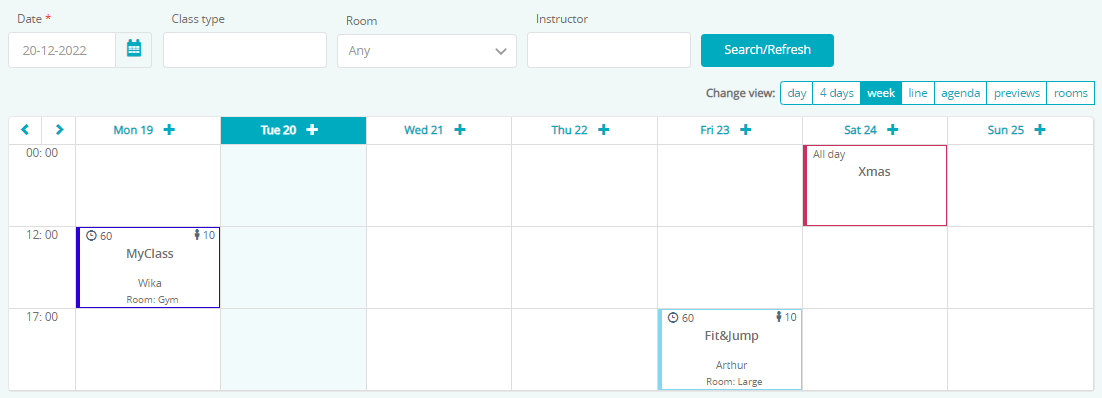
The view after searching for our additional calendar in the My calendar -> Calendar tab:
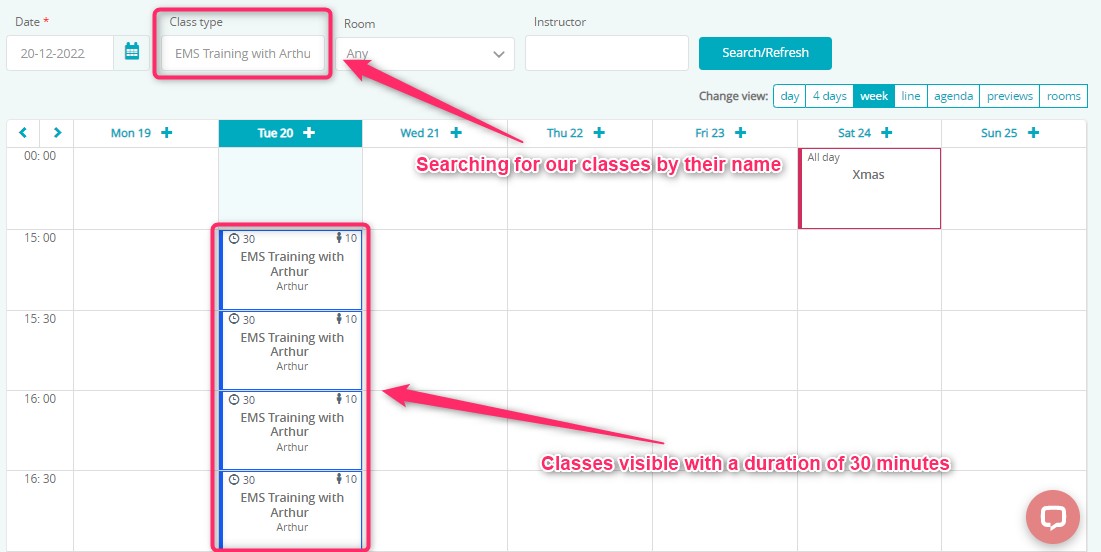
The calendar view for our members
The main calendar view:
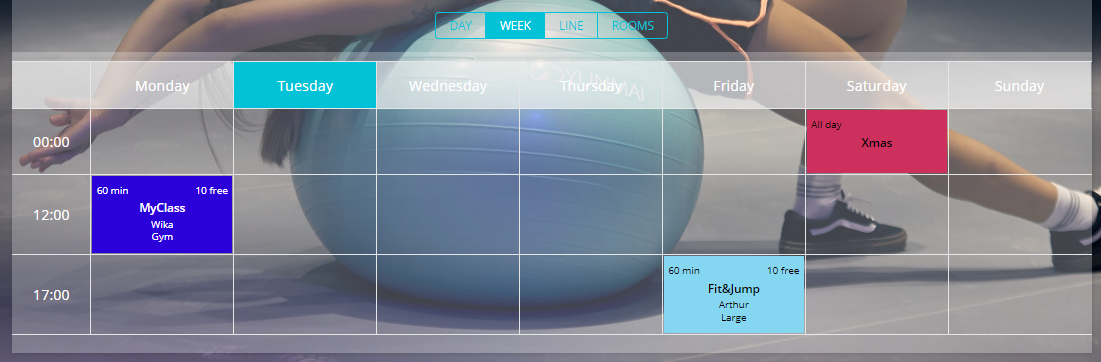
The calendar view after filtering our additional calendar by the Class type:
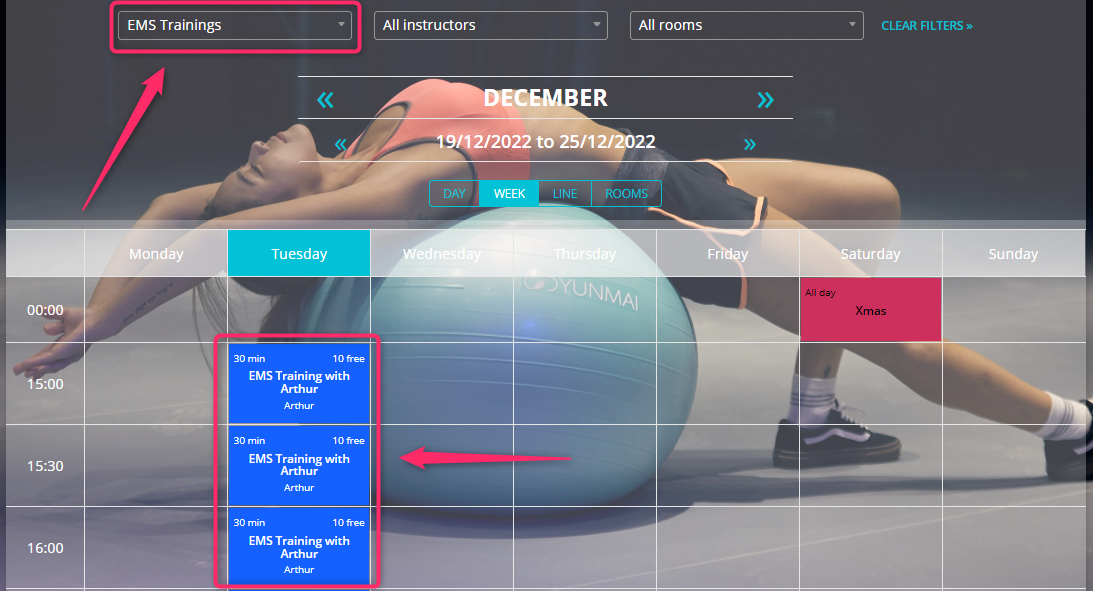
Important! Using the additional classes calendar doesn’t work in the mobile application.
