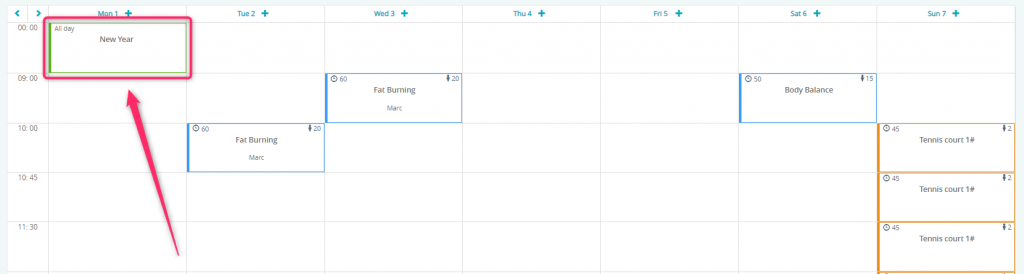If you wish for classes to not appear in the timetable during holidays, so that you don’t have to manually delete classes, we suggest defining holidays (days off).
1. Go to the My calendar -> Holidays tab.
2. Click the plus icon in the top right corner:
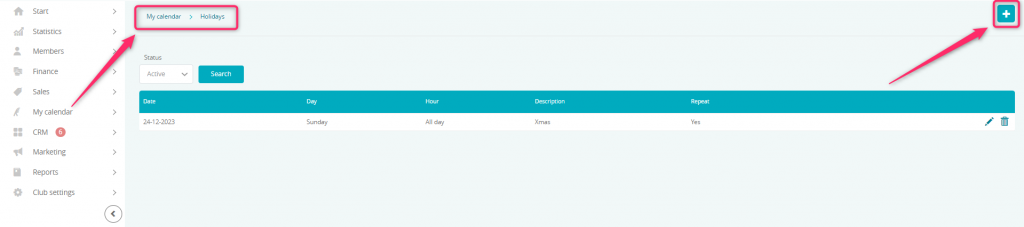
3. Define the date and any additional information:
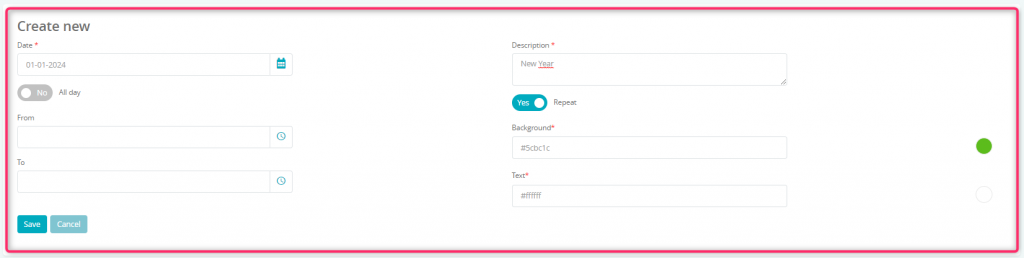
The fields marked with red stars are required.
Fields available:
- Date – select dates the classes will not be conducted
- All day slider – if you check this option, then the holiday will take the whole day
- Time range (From/To) – lets you define the hours during which the classes will not be conducted
- Description – define the name of the holiday; it will be visible in the timetable
- Repeat slider – checking this option will make the holiday repeat every year
- Background – set the holiday’s background colour
- Text – set the text colour
4. Save the changes.
Important! The holiday will not be saved should any classes remain defined to take place the same day. We suggest defining holidays before defining the timetable
5. The list of holidays can be filtered out by status: Active, Not active, Any:
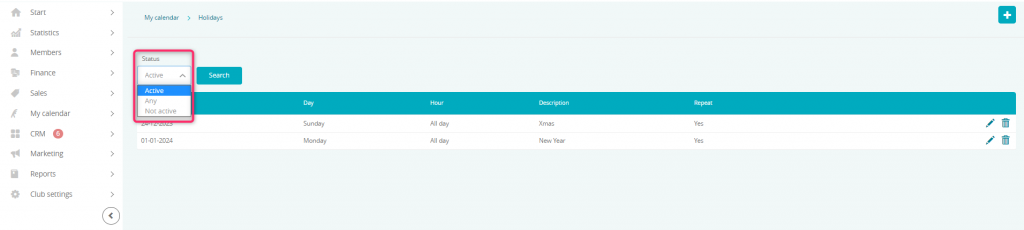
6. In the calendar view: