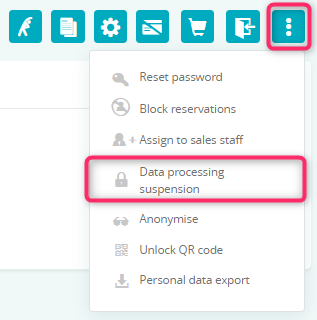Anonymisation is a process that changes the data in the system to unrecognizable ones according to GDPR. To do so, you can use one of two following methods:
Automatic anonymisation
1. How to set automatic anonymisation?
Go to the Club settings -> Configuration – > Member’s option -> GDPR and check the necessary data type:
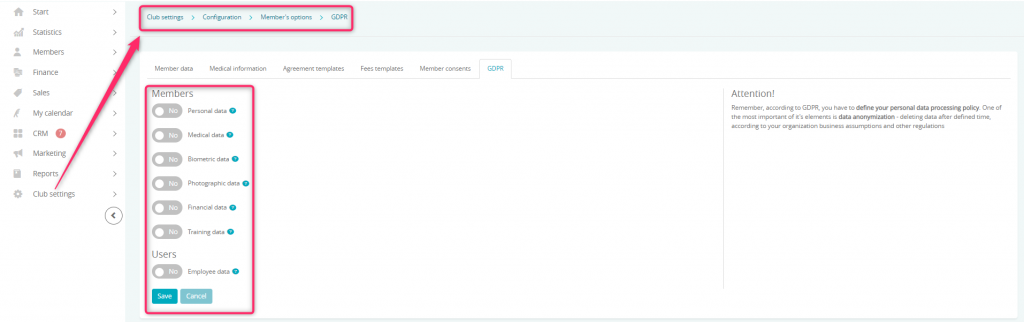
Important! For the automatic anonymisation to work, a ticket issued to the Support team is necessary.
2. How do the sliders work:
| Name | Anonymised data (ID is inserted instead) |
Deleted data |
|---|---|---|
| Personal data |
|
|
| Photographic data |
|
|
| Financial data |
|
|
| Training data |
|
|
| Employee data |
|
|
All of the data will be anonymised after given period of time since the last agreement ending date:
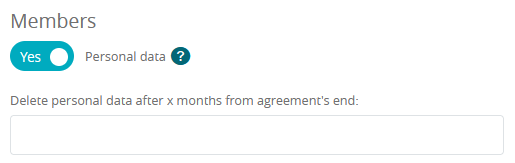
All of the employee data will be anonymised after given period of time since the “Approved” slider has been unchecked:
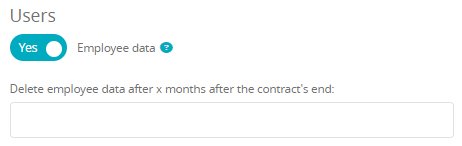
In case of financial data, the accounting documents will be anonymised after the selected period. Regarding the law articles, we suggest not to set the period shorter than 72 months (6 years) in here:
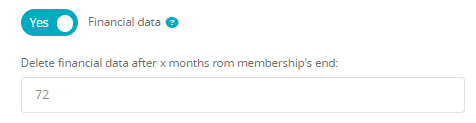
Manual anonymisation on the Member’s profile
1. How to anonymise a particular member?
Go to the Member’s profile -> 3 dots icon -> Anonymise:
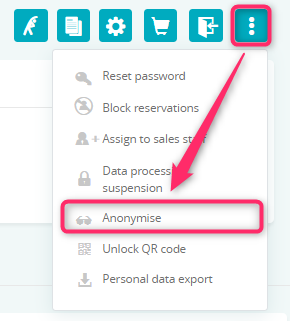
Manual anonymisation deletes the same data as the automatic one.
Important! Turning on the manual anonymisation does not require a Support ticket – it is active by default.
This anonymisation can be inactive while:
- member has an active membership,
- member has money on their wallet,
- member has unpaid bar purchases,
- member has the data processing suspended,
- when the anonymised profile is connected to an employee profile (owns an “Employee” status).
If the anonymisation is not possible, proper pop-up will be shown with an information, what blocks the process:
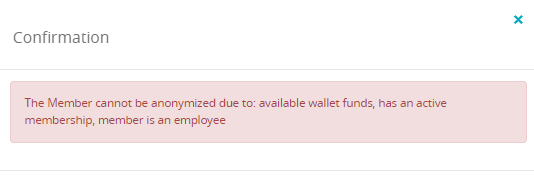
2. How does an anonymised profile look like?
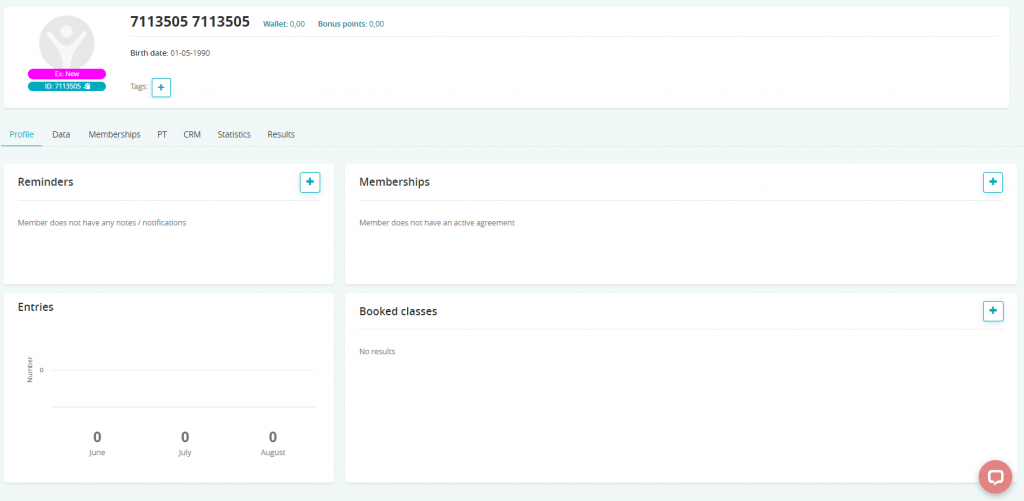
Data processing suspension
You can suspend the data processing for the member by going to Member’s profile -> 3 dots icon -> Data processing suspension:
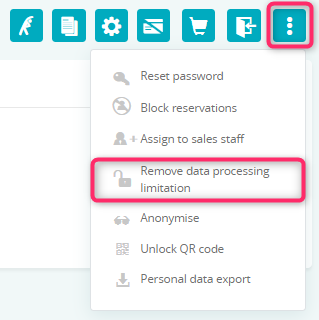
This option is not active by default: