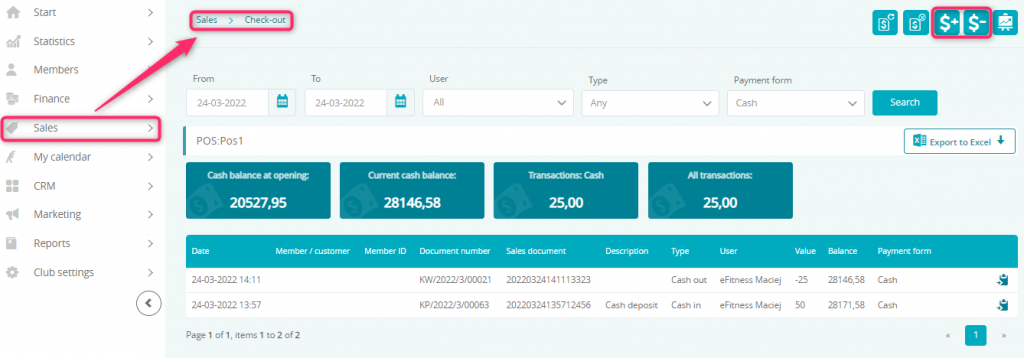From this article you will learn, how to create a deposit in your cash register and how to withdraw funds from it. This can be useful in the situation of withdrawing the daily revenue or to compensate the cash balance.
Creating a deposit
1. Move through Sales -> Transactions and click on the “$+” icon in the upper right corner:
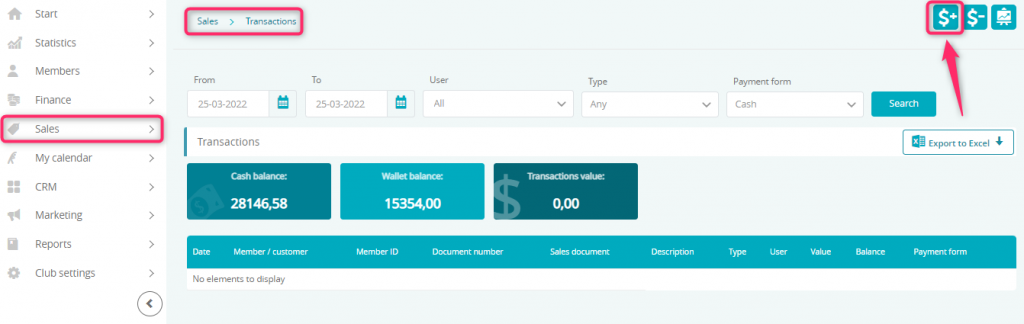
2. Fill in the fields:
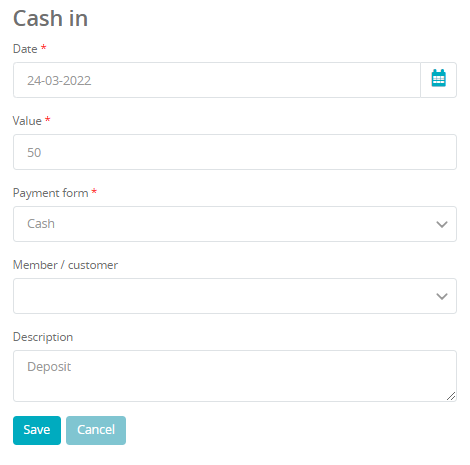
- Date – date of the deposit
- Value – amount of cash being deposited
- Payment form – choose, if the deposit is being made by cash, card, bank transfer or mixed
- Member/customer – if the deposit comes from a corporate client, choose proper company from the drop-down list. In order to create a new company, please follow through Sales -> Companies
- Description – you can enter additional information here, e.g. for what the deposit is being made.
3. If you have a fiscal printer integrated with eFitness software, after the deposit being made, a non-fiscal cash register receipt will be printed. You will also find your transaction in Sales -> Transactions tab:
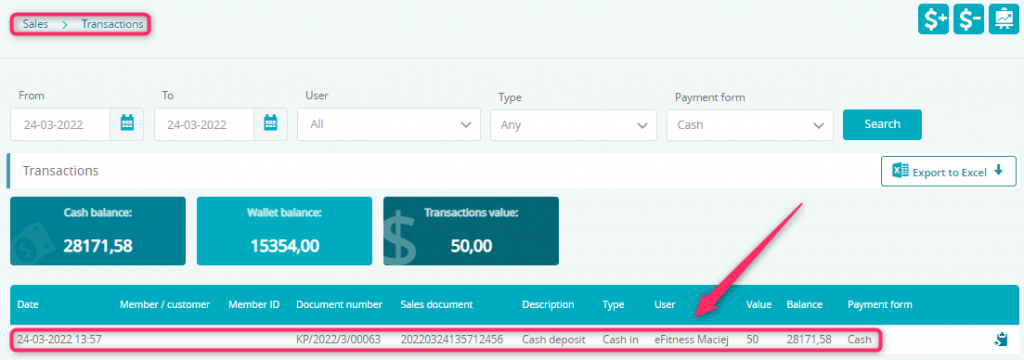
You will also find this document in the Sales -> Receipts -> Receipts tab:
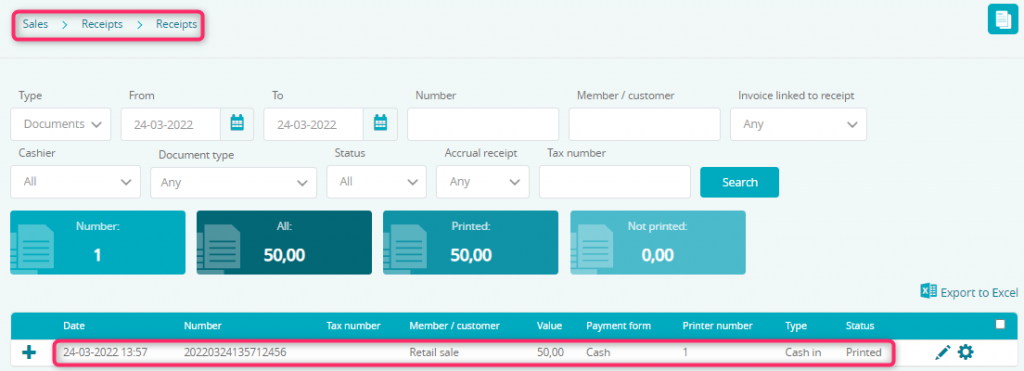
Important! In order to integrate your fiscal printer, please write a ticket to our Support department.
Withdrawal from the cash register
1. Move through Sales -> Transactions and click on the “$-” icon in the right upper corner:
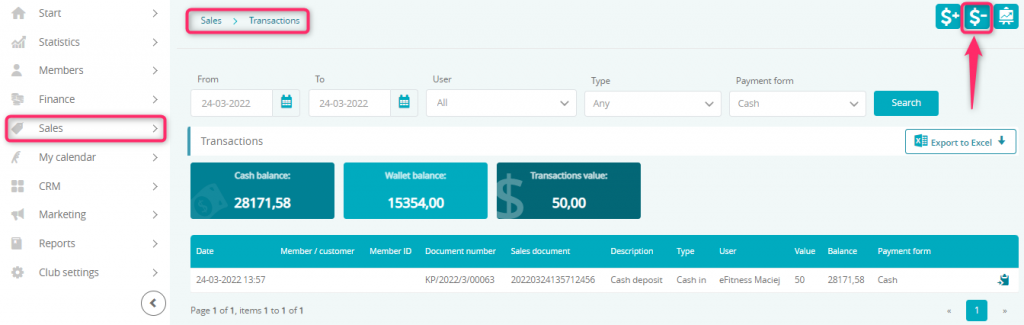
2. Fill in the fields:
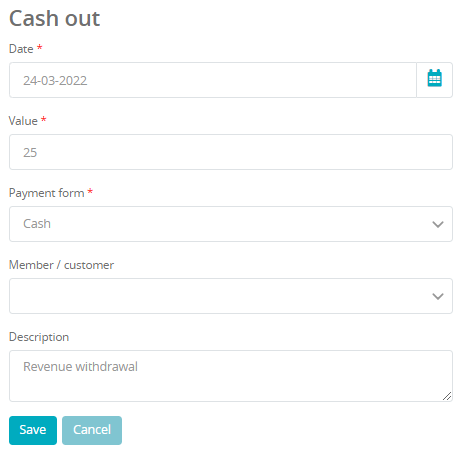
- Date – date of the withdrawal
- Value – amount of the withdrawal
- Payment form – choose the withdrawal form, e.g. cash, card on terminal, bank transfer or mixed payment
- Member/customer – if the withdrawal is being made for a corporate client, choose proper company from the drop-down list. In order to create a new company, please follow through Sales -> Companies
- Description – you can enter additional information here, e.g. for what the withdrawal is being made.
3. If you have a fiscal printer integrated with eFitness software, after the withdrawal being made, a non-fiscal cash register receipt will be printed. You will also find your transaction in Sales -> Transactions tab:
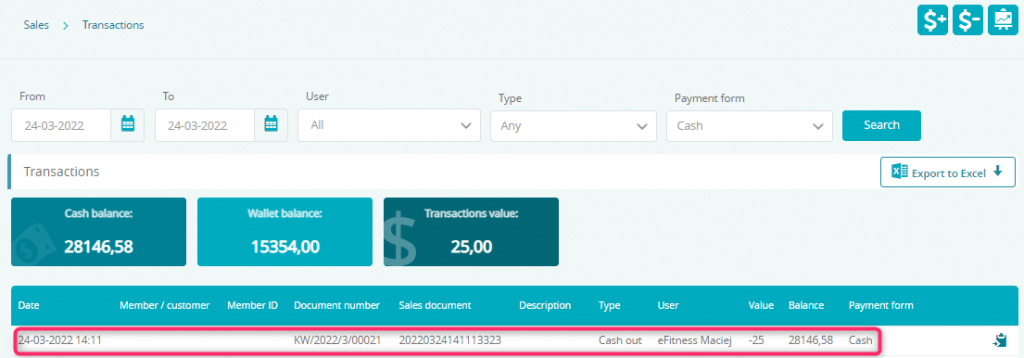
You will also find this document in the Sales -> Receipts -> Receipts tab:
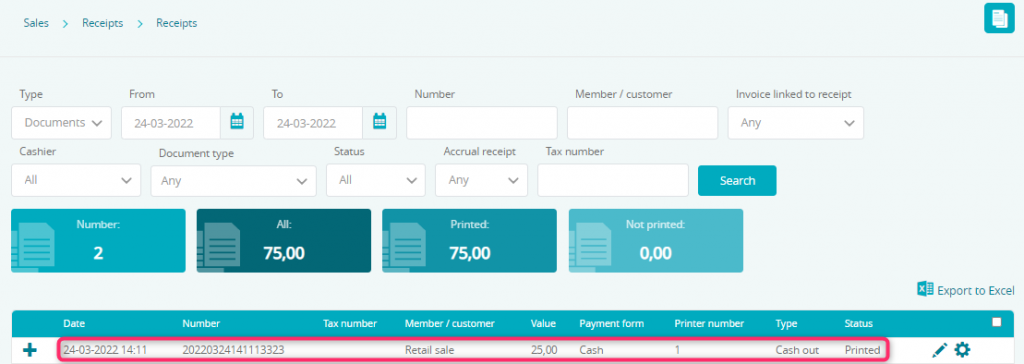
4. After the deposit/withdrawal being made, current cash balance will be changed:
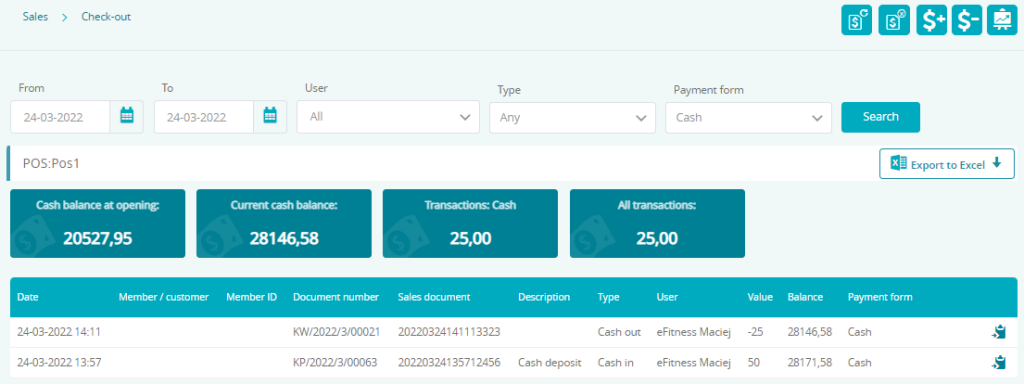
Important! You can also create a new deposit/withdrawal in the Sales -> Check-out tab.