You can measure classes attendance statistics in order to check, which classes are the most popular in your club.
1. Where is this report located?
Move through Reports -> Classes -> Attendance:
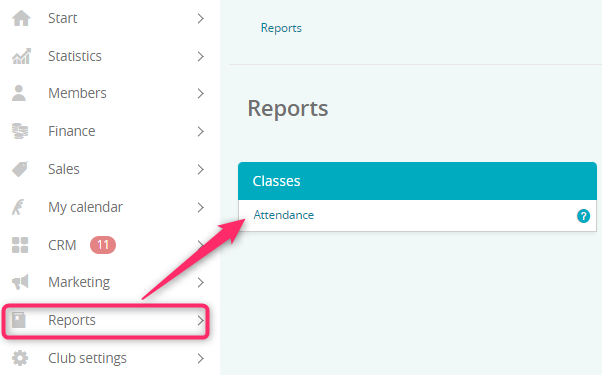
2. What filters are available in this report?
Attendance report offers the following filters:
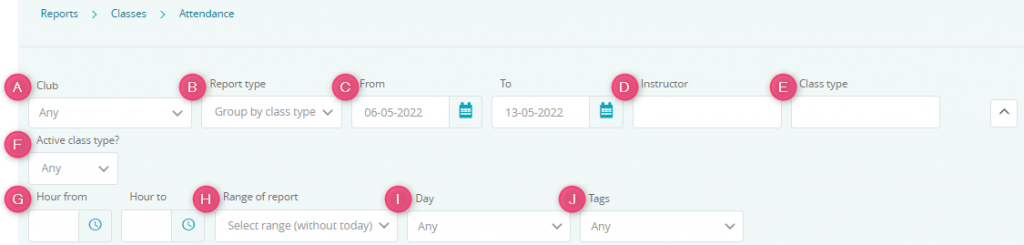
A) Club – visible only for the clubs in the network. You can choose, if the attendance will be checked for one, a few or all clubs from the net
B) Report type – results can be grouped by class types (e.g. all crossfit classes will be shown as 1 row) or all classes can be shown (all crossfit classes will be displayed separately)
C) From/To – choose data period, for which you would like to check the attendance statistics; in default, last week is chosen
D) Instructor – you can filter classes assigned to the selected instructor
E) Class type – you can filter only chosen class types, e.g. zumba or crossfit
F) Active class type? – you can check the attendance for the currently active classes, as well as the archival classes (which are not active right now)
G) Hour from/Hour to – choose the hours, between which you would like to check the attendance (e.g. between 10:00 AM and 4:00 PM)
H) Range of report – you can choose strict dates or a predefined period from the drop-down list
I) Day – you can check the attendance only for the selected day of the week
J) Tags – you can also filter the results by the tags assigned to Members’ profiles
You can also display less columns in the report. In order to modify them, simply click on the “Edit columns” button:
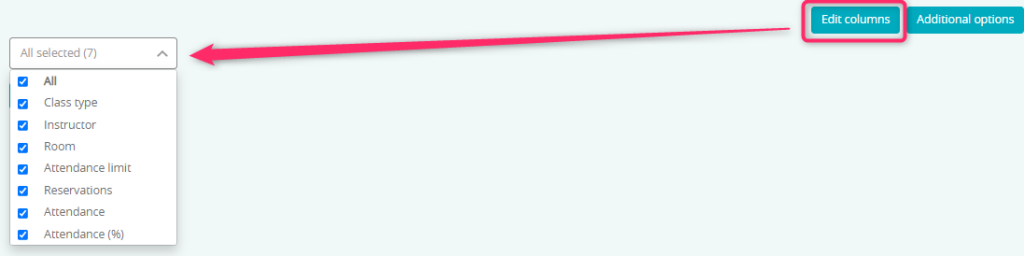
You can also export the report results to the excel file, using the “Additional options -> Export to Excel button“:

3. How does the report work?
After choosing proper filters and clicking on the “Search” button, searching results will be shown:

- Number of classes matching chosen filters
- Number of instructors assigned to the filtered class types
- Number of rooms, where the classes are conducted
- Attendance average for the selected classes
- Number of Members enrolled for the filtered classes. The number of Members can be lower than the enrollments number, when a Member has signed up for more than one class in the selected period
Searching results are also shown in the table with columns:
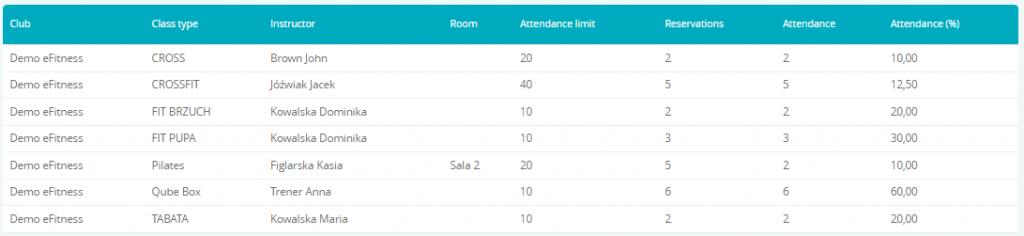
- Club – information about in which club from the net following classes took place
- Class type – e.g. Cross, Zumba
- Instructor – employee assigned to the classes as an instructor
- Room – information about the room, in which these classes took place
- Attendance limit – what is the limit of enrollments for this class
- Reservations – number of Members signed up for these classes. If the number of reservations is greater than the Attendance limit, it means that part of these Members was signed up on the waiting list
- Attendance – number of Members with their presence on the classes marked as “Yes”
- Attendance (%) – percentage value of attendance for the selected classes
4. What are the differences in attendance calculation between Attendance report and Booked classes report?
You can check the class attendance statistics in the report described in this article, or you can use the Booked classes report (available in My calendar -> Booked classes tab). The attendance values can differ in both reports.
In the Classes -> Attendance report, attendance is calculated in the following way:
Attendance = (number of present Members / attendance limit) x 100
In the My calendar -> Booked classes report, attendance is displayed above the table with searching results:

Attendance in this report is calculated in the following way:
Attendance = (number of present Members / number of enrolled Members) x 100
