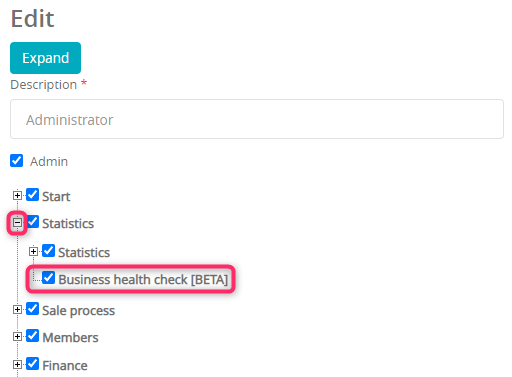In this report, you will find all most necessary parameters, which will help you to check your club’s business condition.
Where to find and how does the report looks?
Business Health Check report is available in Statistics -> Business health check:
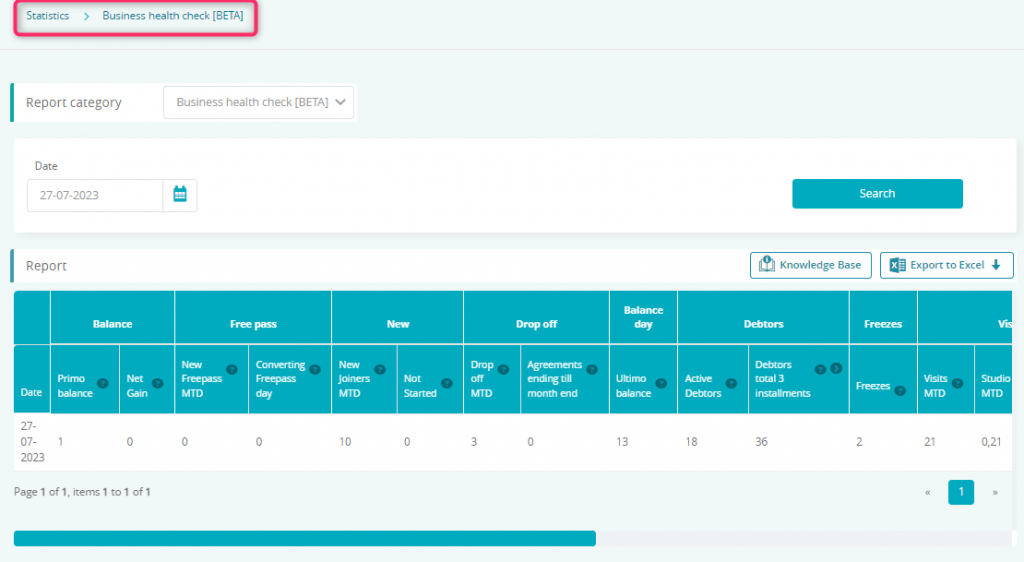
This report can also be sent to your e-mail address. If you would like to receive it via e-mail, send a ticket to our Support department.
Which filters are available?
You can check the report results for a specified date.
Important! Report results are calculated at the ending of the current day, during the night. It is essential to check the data for the previous day or for the selected date in the past. It is not possible to check data for the present day – they will be available for you next day.
How does the report works?
It is a network report, so you can choose more than one club. Results will be displayed in separate rows – each for one of your clubs.
This report calculates its results, based on members’ statuses. For the purpose of this report, an active member is a member with one of the following statuses: Active: New, Active: OK and Active: Ex new. A First-timer receives an Active: New status.
For the clubs in the network, member’s status is changing based on the parent club (which means the club, where member’s profile has been created). Simultaneously, it is not relevant, in which club membership has been added.
This report includes also the financial data (proceeds – net values), in relation of the targets entered in the system.
Business health check report calculates its results at the ending of the current day, which means that it should be used to check the data from the past. If any changes in the membership (e.g. informal change or cancellation, new sale and cancellation as a result of a mistake), they don’t affect the report. Results are calculated once a day, at the ending.
If a column is based on member’s status, then the following checks are made:
a) Member’s status, matching the chosen column, has started on the profile and
b) member has ended the day with this status.
Example:
A membership, starting today, has been added to the profile which means that the Active: New status has started. If this status persist for the whole day, until the calculation of this report, this member will be included in the displayed data.
If the Active: New status has started, but your employee made a mistake and cancelled the membership (or changed its starting date), which caused changing the status for No status or Active: Pre, your member will be counted as a completely new member.
Business health check report is divided into few parts. For each of them, additional columns are available.
In this report, you will find columns with “MTD” description, which represents “Months To Date”. It is the sum of days, counted from the first day of the month, to the date selected in the report.
In the report, targets values are visible, according to this pattern: result <91 – cell coloured red, >= 91 and <=100 – cell coloured yellow, >100 cell coloured green.
What types of data are represented in the report?
This report is divided into few parts and for each different columns are available.
1. Balance:
A. Primo balance – constant value, downloaded on the first day of each month, which represents the number of active members (with Active: OK, Active: New and Active: Ex new statuses)
B. Net gain – represents the change in the number of your members (difference between current number and the Primo balance). This value is counted as new members (Active: OK, Active: New and Active: Ex New statuses), minus the members who left your club (Ex statuses)
2. Free Pass:
A. New Freepass day – amount of your members, who received an Active: Free status (date of membership start) and this status persisted until the end of the day.
B. New Freepass MTD – amount of your members with an Active: Free status, counted according to the MTD principle (data is summarized from the first day of the month to the date chosen in the report).
C. Converting Freepass Day – amount of changes from Active: Free status to Active: OK, Active: New or Active: Ex New during last 30 days (it doesn’t matter if member between these statuses had any other).
Example:
Your member had a Freepass type membership, e.g. in order to get to know your club (member received an Active: Free status). When this membership ended, your member received an Ex: New status. After next 7 days, new standard membership has been bought, which resulted in receiving Active: New status. If the period between the change from Active: Free to Active: New wasn’t longer than 30 days, this member will be counted to the “Converting Freepass Day” column.
3. New:
A. New First-timers day – amount of members, who received an Active: New status (paid membership starting date) during the selected day and this status persisted to the end of the day. This type of member never had a paid membership. A direct transition to Active: New status from any other (except Active: Freez and Active: Debt) is checked.
B. New short term Returners day – number of members, who received an Active: OK status, and this status lasted to the end of the day. In this case, original status matters, in order to find only members, who returned to our club after a short break. Direct transition to Active: OK status from any other (except Active: Freez, Active: Debt and Active: New) is checked.
C. New long term Returners day – number of members, who received an Active: Ex New status and this status lasted to the end of the day. These members are the ones, who returned to our club after a long break. As a general rule, long break lasts for 6 or more months – in order to change this period, write a ticket to our Support department. Direct transition to Active: Ex New status from any other (except Active: Freez and Active: Debt) is checked.
D. New Joiners day – members, whose memberships are starting in the day selected in the report, and they received Active: OK, Active: New or Active: Ex New status. It is the sum of the following columns: New First-timers day, New short term Returners day and New long term Returners day.
E. New Joiners MTD – number of members with Active: OK, Active: New or Active: Ex New statuses, according to the MTD principal (data is summarized from the first day of the month to the date selected in the report).
F. New joiners MTD target – montly value, according to the definition from the Targets tab, from the part “New members – number”
G. % target – value from the New Joiners MTD column, divided by the value from New joiners MTD target column, and multiplied by 100
H. Not started – number of members with Active: Pre status (membership not started yet), checked at the end of the day.
4. Drop off:
A. Memberships ending day – number of memberships terminated “naturally” during the day selected in the report. Natural termination is this kind of termination, where earlier termination, client’s termination, cancellation or resignation from the prolongation does not take place (membership ends during the original ending date). Members with Ex statuses are also counted. Natural termination is overriding, then earlier termination.
Important! When a membership terminates, its new status is calculated after midnight. This member will be included in this column in the following day.
Examples:
Member has two parallel memberships on his profile. One of them is terminated naturally, when second one is cancelled manually by your employee. Both memberships will be terminated during the same day. This member will receive an Ex status and one of his memberships terminated naturally, so he will be included in the Memberships ending day column, but won’t be included in the Memberships terminated day.
When your member won’t be included in the Memberships ending day column:
- Member has two parallel memberships on his profile. Only one of them will be terminated naturally. This member still has an Active status, so he won’t be included in the Memberships ending day column.
- Membership has terminated naturally toady, but on the member’s profile another membership, with a starting date in the future, exists. This member will receive an Active: Pre status, and, as a result, won’t be included in the Memberships ending day column.
- Membership has terminated naturally today, but on the member’s profile another membership, with a starting date set for tomorrow, exists. This member will receive an Active status and, as a result, won’t be included in the Memberships ending day column.
B. Memberships terminated day – number of memberships terminated earlier, using the following options: termination, member’s termination, resignation from the renewal, cession, cancellation. This number includes members with an Ex status.
Examples:
- Member has two memberships, both have been terminated and ended in the same day. To the Memberships terminated day column only one membership will be counted.
- Member has only one membership on the profile. This membership has been terminated earlier, with the date from the past. This member will be counted into the Memberships terminated day column after his status will be changed to Ex.
- Member has only one membership on the profile. This membership has been terminated earlier, with the date in the future. This member will be counted in the Memberships terminated day column after his status will be changed to Ex.
- Member has only one membership on the profile. This membership will be terminated by your client, with the date (e.g.) in next month. This member will be counted in the Memberships terminated day column after his status will be changed to Ex.
- Member has only one membership, which has been terminated automatically. This member will be counted in the Memberships terminated day column after his status will be changed to Ex.
- If a cession took place on the member’s profile, this member will be counted in the Memberships terminated day column after his status will be changed to Ex.
- Member has a membership for one year, which will be automatically switched to an indefinite one after this period. A resignation from the prolongation took place, during the duration of this membership. This member will be counted in the Memberships terminated day column 1 day after the ending date of the first membership.
When your member won’t be included in the Memberships terminated day column:
- Member has two parallel memberships. Only one of them will be terminated. Your member still has an Active status, which means that he won’t be included in this column.
- Membership has been terminated earlier today. Member still has new membership, with a starting date in the future. This member will receive an Active: Pre status, so he won’t be included in this column.
- When a membership has been cancelled, but after that new membership has been added, this member won’t receive an Ex status and, as a result, won’t be included in the Memberships terminated day column.
- When your member purchases the first membership, he or she will receive an Active: New status. If, afterwards, this membership will be cancelled, your member will receive a No status status, which also means that this member will not be included in the Memberships terminated day column.
C. Drop off MTD – it is a sum of two columns: Memberships ending day and Memberships terminated day. This value is calculated according to the MTD rule, which means that the data is calculated from the first day of the month to the date selected in the report.
D. Drop off target MTD – monthly value from the definition set in the Targets tab, in the “Members leave – number” part
E. % Target – value from the Drop off MTD, divided by the value from the Drop off target MTD and multiplied by 100
F. Memberships ending till month end – it is the number of all membership terminations, counted from tomorrow until the end of the month. It allows you to check future terminations without any prolongation. In this column, members with a gap (of at least one day) between membership’s termination and starting date of a new one, are also counted.
Examples:
- Member has two parallel memberships. One of them ends in the 2nd day of the month, and second one ends in the 15th day of the month. This member will be included in the Memberships ending till month end column as one record.
- Membership has an ending date set for the 15th, while next membership starts in the 17th day of the month. This member will be included in the column, because a gap (for at least one day) occurred between two memberships.
When your member won’t be included in the Memberships ending till month end column:
- Member has two parallel, active memberships. Only one of them has an ending date in the current month. This member will not be included in the column.
- One of the memberships ends in the 31th of March, while the new one will start in the 1st of April. This member will not be included in the column, because a gap (for at least one day) will not occur.
G. Cancellations received MTD – number of received clients’ terminations, resignations from the renewal, cessions, earlier terminations and cancellations (counted from the 1st day of the month until the date selected in the report). Actions taken by the employee, automated or done by your member are counted, regardless of the validity period of the membership.
Examples:
- Member has two parallel, active memberships. To one of them, a client’s termination has been added. This member will be included in the column, because an action matters (and not, e.g., the actual membership ending date).
- Member has two parallel, active memberships. Cancellation is issued to both of them by your employee. This member will be included in the column, because two cancellation actions took place.
-
A client’s termination is created for the membership, while the next day this termination is withdrawn. Member will be included in the Cancellations received MTD column.
When your member won’t be included in the “Cancellations received MTD” column:
- A client’s termination is created for the membership, but it is also withdrawn during the same day. This member will not be included in the Cancellations received MTD column.
5. Balance day:
A. Ultimo balance – number of active members (Active: OK, Active: New and Active: Ex New statuses are counted) for the day selected in the report. Status starting date does not matter here.
6. Debtors:
A. Active debtors – number of active members with an Active: Debt status (for the date selected in the report). Status starting date does not matter here. Ex: Debt status is not included in this column.
B. % Active debtors – value from the “Active debtors” column, divided by the value from the “Balance day” column, displayed as a percentage value.
C. Ex members debtors – number of inactive members, with an Ex: Debt status (for the date selected in the report). Status starting date does not matter here.
D. Debtors total 3 installments – number of members with an Ex: Debt and Active: Debt status, who have 3 or more overdue installments. Unpaid and overdue fees are not counted in this column.
Examples:
- Member has one active or inactive membership, with 3 (or more) overdue installments. This member will be included in the Debtors total 3 installments column.
- Member has two parallel, active or inactive, memberships. In one of them, one installment is overdue and in the second one, two installments are also overdue. This member will be included in the column.
When your member won’t be included in the “Debtors total 3 installments:
- Member has one active or inactive membership on the profile, with 2 overdue installments. This member will not be included in the “Debtors total 3 installments” column.
7. Freezes:
A. Freezes day – number of members, who received an Active: Freez status during the day selected in the report (status starting date matters, freezings and suspensions are also counted), and this status persisted to the end of the day
B. Freezes – number of members with an Active: Freez status (freezings and suspensions are counted), displayed as actual for the selected day
C. Freeze Debtors – number of members with an Active: Debt status and a freezing or suspension set for the membership
Member examples:
I.
Freezing entered in the 1st of March, where the term of payment is also set for the 1st of March. This member has an Active: Freez status, date selected in the report is also a starting date – this member will be included in the Freezes day and Freezes columns.
If this member won’t pay his freezing installment until 2nd of March, his status will be changed to Active: Debt. As a result, this member will be displayed in the Freeze Debtors column and won’t be visible in the Freezes day and Freezes column. He will be included in this column during the whole freezing period and until the freezing installment will be paid.
II.
Member has two active memberships on the profile. An overdue installment exists on one of the memberships, which causes his status to be set as Active: Debt. In the second membership, a freezing or a suspension is entered. Member’s status will not be changed for the Active: Freez, until the debt will be paid. This member will be included in the Freeze Debtors column.
Important! In order to check the sum of your members with an active freeze/suspension for the date selected in the report, it is essential to summarize the values from the Freezes and Freeze Debtors columns.
8. Visits:
A. Visits day – all entrances (valid or not) to the club (entries made by the member with a Partner status are not counted)
B. Visits day – Partner – all entrances (valid or not) to the club, counted only for the members with a Partner status)
C. Visits Peak day – highest reached number of members inside your club, counted for the date selected in the report. If you register both, entries and exits from your club, value from this column may be the same as in the sum of Visits day and Visits day – Partner columns
D. Visits MTD – displays the number of entries to the club, calculated according to the MTD rule (summarized from the first day of the month until the date selected in the report). Entries for the members with a Partner status are not included
E. Visits MTD – Partner – displays the number of entries of members with a Partner status to the club, calculated according to the MTD rule (summarized from the first day of the month until the date selected in the report)
F. Studio day – the frequency on all classes from the date selected in the report (displayed as a percentage value). Counted as a sum of all present members, divided by the limits from the classes
G. Studio MTD – the frequency on all classes from the month (displayed as a percentage value), calculated according to the MTD rule (summarized from the first day of the month until the date selected in the report). Counted as a sum of all present members, divided by the limits from the classes
H. Sales per visit – value, which represents the net value of bar sales (bar services, personal trainings, bar items with a stock availability and retail sales are all counted) divided by the number of entries to the club from the date selected in the report
9. Trainings (PT)
A. PT day – number of personal trainings with completed or settled status, which have been settled during the day selected in the report
B. PT MTD – number of personal trainings (with completed or settled status), counted according to the MTD rule (summarized from the first day of the month until the date selected in the report)
C. PT Revenue Day – net revenue (from the personal trainings) for the day chosen in the report. Revenue is counted as a sum of completed PT (with completed or settled status), multiplied by the cost of a single training, where the price of a single training is calculated as a price of whole PT package, divided by the number of sold single trainings. Only trainings sold through Sales -> Bar tab are counted
Example:
A package of 10 personal trainings has been sold, for 1230 euro (1000 euro is a net value). One training costs 100 euro net. During the same day, two personal trainings have been completed. Amount displayed in this column will be 200 euro.
D. PT Revenue MTD – net revenue (from the personal trainings) for the day chosen in the report. Revenue is counted as a sum of completed PT (with completed or settled status), multiplied by the cost of a single training, where the price of a single training is calculated as a price of whole PT package, divided by the number of sold single trainings. Only trainings sold through Sales -> Bar tab are counted. This value is calculated, according to the MTD principle (revenue is summarized from the first day of the month until the date selected in the report)
E. PT target – monthly value from the definition set in the Targets tab, in the Income from personal trainings – value part
F. % target – value from the column PT Revenue MTD, divided by the value from the PT target column and multiplied by 100
G. PT penetration % – percentage value, which is a result of dividing the number of active PT packages by the value from the Ultimo balance column. Only the number of members with an active package is counted, where the number of these packages on one profile does not matter. E.g. if a member has two active PT packages, he still will be counted as one record. Activity of a package is defined by its validity term, which means that the package with all entrances already used, and with the validity term in the future, will still be counted as an active one
10. Membership cashflow
A. Membership payments day – net daily revenue (regardless the form of payment) from all paid installments and fees. Returns (as a result of marking the installment/fee as unpaid) are also included
B. Membership payments MTD – net daily revenue (regardless the form of payment) from all paid installments and fees. Returns (as a result of marking the installment/fee as unpaid) are also included. This column is calculated according to the MTD principle, which means that the data will be summarized from the first day of the month until the date selected in the report
C. Membership payments Target – monthly value from the definition set in the Targets tab, in the Payments from memberships part
D. % Target – value, which comes from dividing the Membership payments MTD by the Membership payments Target
11. Pos cashflow
A. Retail sales day – net revenue from the bar sales, counted only for the items with stock availability. Cancellations of bar sales are also included
B. Retail sales MTD – net revenue from the bar sales, counted only for the items with stock availability. This column is calculated according to the MTD principle, so the data is summarized from the first day of the month until the date selected in the report
C. Retail Target – monthly value from the definition set in the Targets tab, in the Bar sales – value part
D. % target – value, which comes from dividing the Retail sales MTD by the Retail target
E. Services sales day – net revenue from the bar sales, counted only for the services (e.g. one time entry, personal trainings are not included). Cancelled transactions are also included
F. Services sales MTD – net revenue from the bar sales, counted only for the services (e.g. one time entry, personal trainings are not included). Cancelled transactions are also included. This value is calculated according to the MTD principle (data is summarized from the first day of the month, until the date selected in the report)
G. PT Sales day – net revenue from the bar sales, only for the personal trainings packages. Cancelled transactions are also included
H. PT Sales MTD – net revenue from the bar sales, only for the personal trainings packages. Cancelled transactions are also included. This column is calculated according to the MTD principle, so the data is summarized from the first day of the month, until the date selected in the report.
Where to find, and how does the permissions to the Business Health Check report look?
In order to enable the visibility of Business Health Check report, move through Club settings -> Permissions -> edit proper permissions group (using the pencil icon):
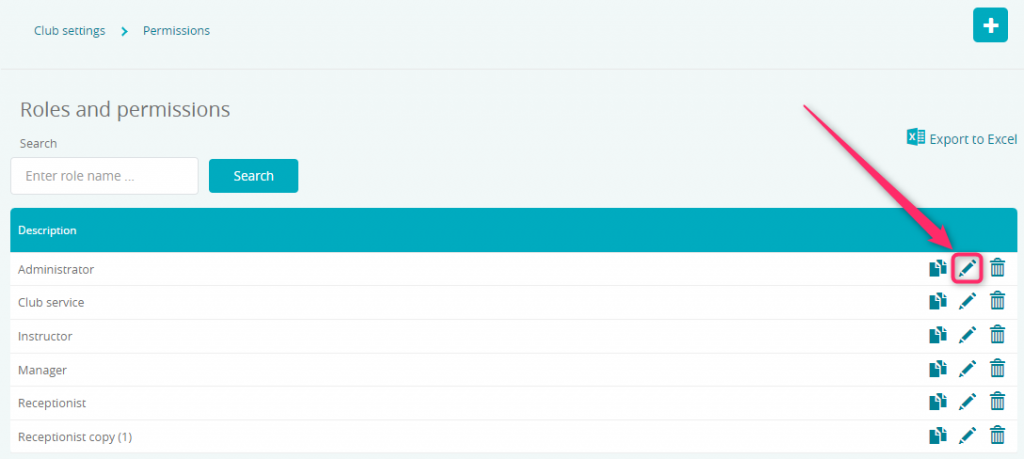
On the permissions tree, expand the “Statistics” and mark the “Business Health Check” checkbox: