The report shows warehouse changes sorted by document type. You can use it to check the history of income, expenditure and sales of warehouse items.
1. Where to find the report and how does it look?
Move through Reports tab -> Bar -> Inventory turnover based on documents:
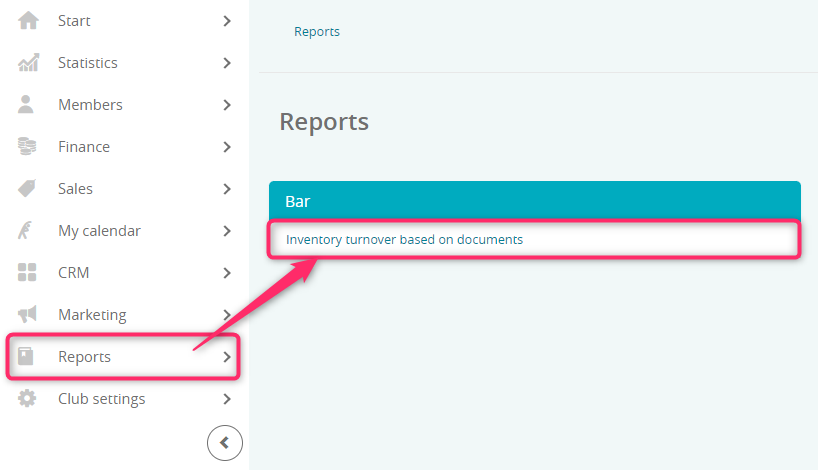
2. What filters are available?
The following filters are available:

A) From/To – choose the date range
B) Item – enter the name of the item, for which you want to check the warehouse stock
C) Category – enter the name of the bar category, for which you want to check the warehouse stock
D) Type – is divided into several options to choose from:
- Income – it is also known as deliveries, the delivery documents are: Goods delivered, Goods returned, Stocktaking Plus, receiving items from another warehouse WT+
- Expenditure – which means the removal of items from the warehouse, the documents of expenditure are: Goods consumption note, Inventory minus, Goods transfer note
- Sales – sales of items, sales documents are: Goods dispatch note
If you don’t select any filters, clicking the “Search” button will show all types of warehouse activities from all the club’s warehouses.
3. What columns and options are available in the report?
After choosing proper filters and clicking on the “Search” button, results will be displayed in the table:
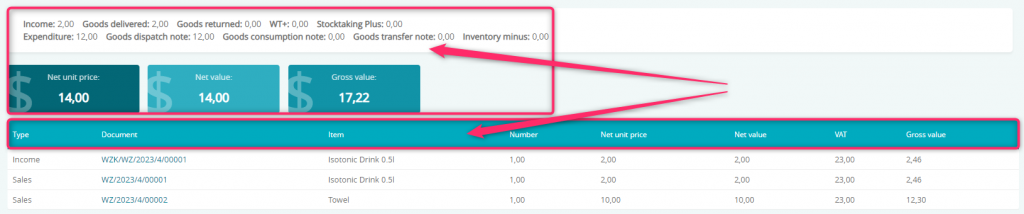
- Type – this column displays one of the types: income, expenditure, sales
- Document – document number, e.g. the entered delivery
- Item – item’s name
- Number – the number of items that have been issued, sold or taken into stock
- Net unit price – net unit price entered during item delivery
- Net value – net value entered during item delivery
- VAT – VAT rate in the item definition
- Gross value – gross value calculated during entering product delivery
You can also choose an additional column like:
- Date – date, when the corresponding document has been issued
You can add this column to the searching results by clicking the “Edit Columns” button and then selecting it from the list:
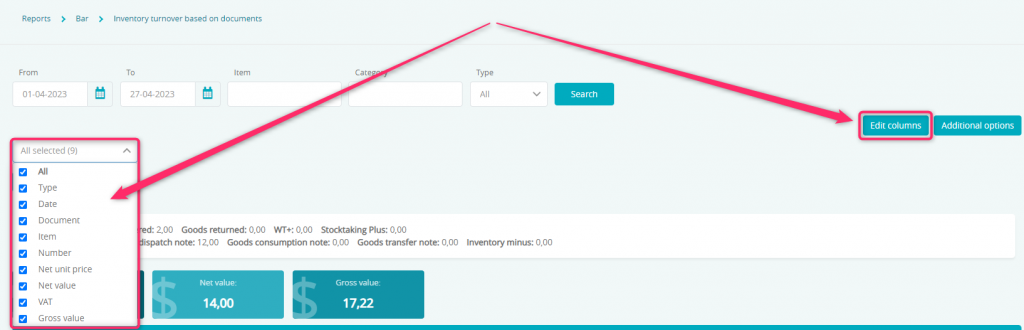
In addition, you can export results from the report to an Excel file. In order to do so, simply click on the “Additional options” button -> Export to Excel:

