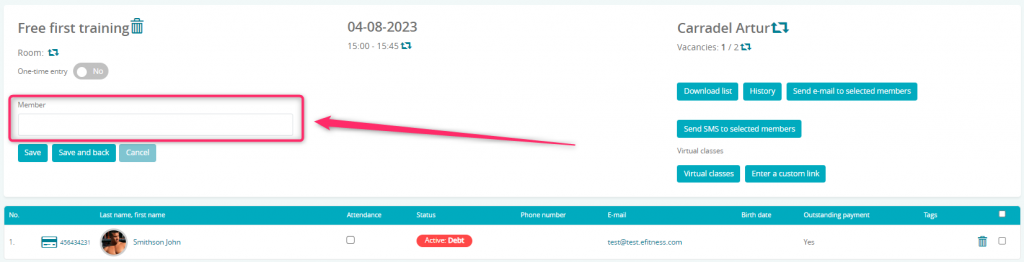If you don’t use predefined timetables, define individual classes or register Members for introductory trainings, this article will help you understand how to define them in such a way that they appear in the calendar.
Enabling implicit classes
1. Go to the Club settings -> Configuration -> Calendar -> Calendar tab.
2. Enable the Allow creation of implicit classes (by clicking on the calendar) slider:
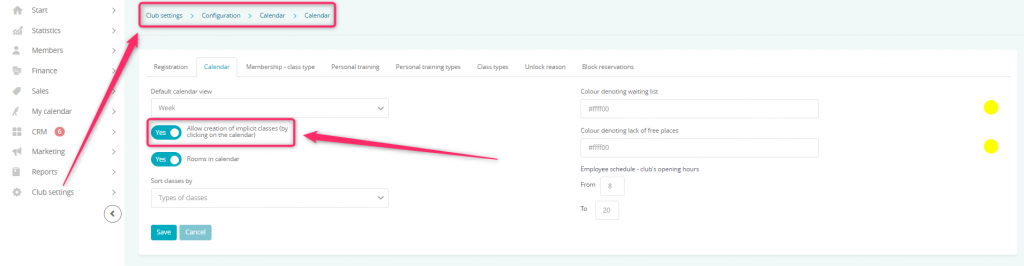
3. Save the changes.
Defining implicit classes
1. Create an instructor.
2. Create a class type.
3. Go to the My calendar -> Services and click the plus icon:
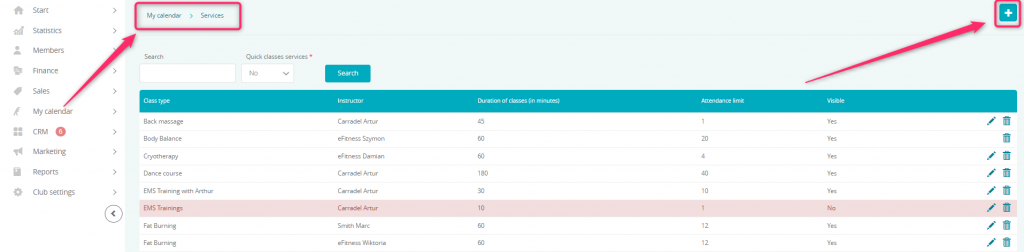
4. Fill in the form:
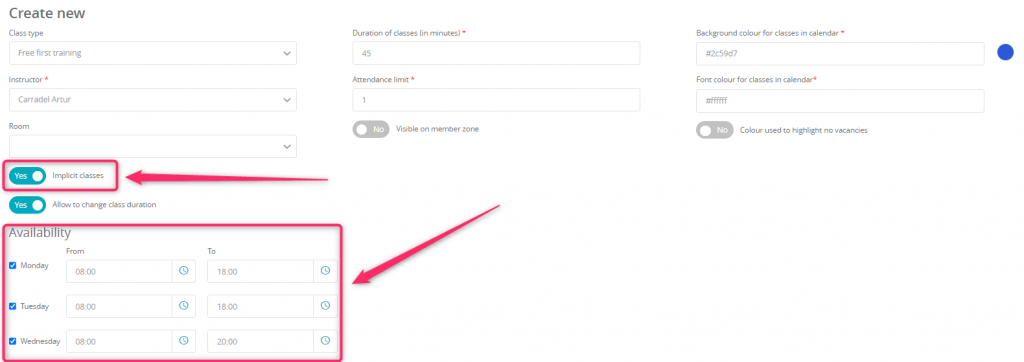
Fields available:
- Class type – select a predefined class type
- Instructor – select a predefined instructor who will be conducting the classes
- Room – select the room, in which the classes will take place in
- Duration of classes (in minutes) – define the duration in minutes
- Attendance limit – define the maximum number of members that can attend the classes
- Visible on member zone – check this slider if you wish to have the classes appear in the Member Area
- Background colour and font colour for classes in calender – define the colour of the class’ box in the calendar
- Colour used to highlight no vacancies – define the color of the class’ box in case of no vacancies
- Implicit classes – check this slider to make the implicit classes available
- Availability – define the days and time when the implicit classes are available
Save the changes.
Implicit classes on the calendar
1. Go to the My calendar -> Calendar tab.
2. Next to the name of the day, there will be a plus icon available. Click on the icon next to the day you would the implicit classes to take place on:
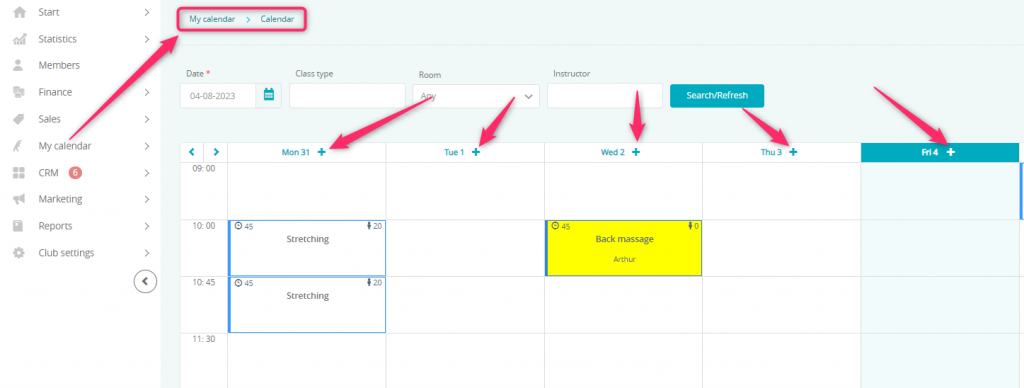
3. Select a class from the list:

Classes highlighted in green are available for the members to register for.
Classes highlighted in red are a result of a conflict between the actual time and the time during which the classes are available.
4. Fill in the form:
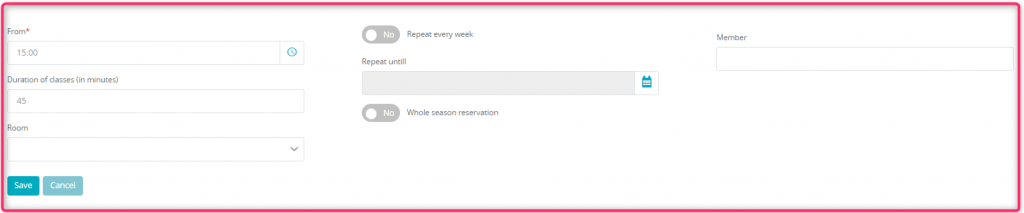
Fields available:
- From – define the time of the class
- Duration of classes (in minutes) – automatically defined duration of the class
- Room – select a room in which the class will take place in
- Repeat every week – check this option if you wish for the Member to be registered for the class every week
- Repeat until – if the aforementioned option has been checked, define the time until which the Member is to be registered for the class
- Whole season reservation – by having this option checked and registering a Member will result in creation of a reservation
- Member – select a Member for whom the booking shall be made
Visibility on the calendar
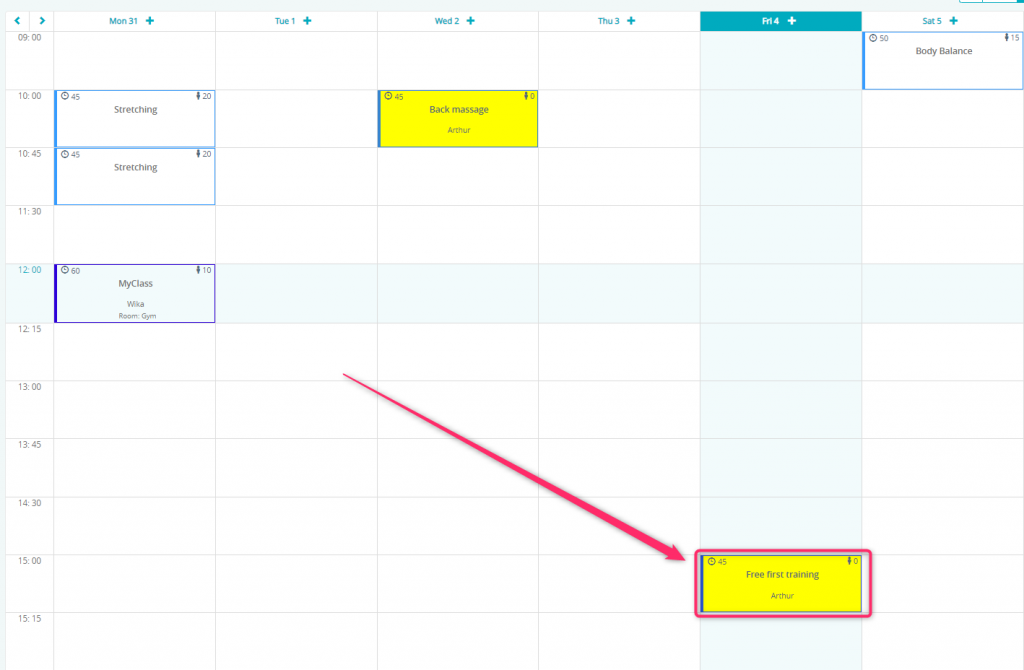
We have created a Member’s consultation with a simultaneous reservation.
If the limit is greater than the one in the example, you can register more Members by clicking the class’ box: