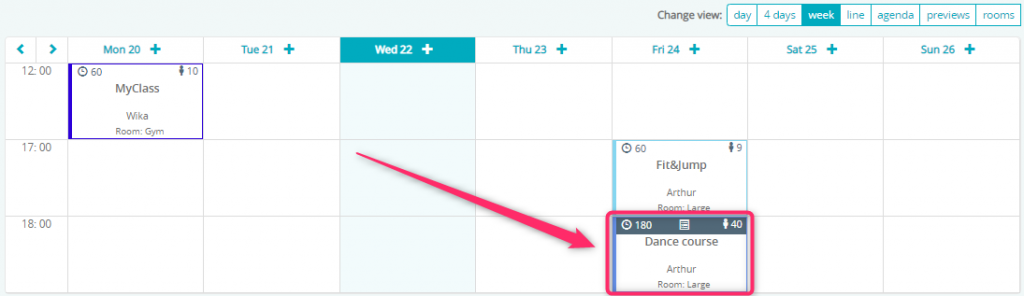In this article you will learn, how to define dancing, sport or workshop-oriented courses. Courses allow Members to register for all classes from it with a single action.
Defining a course requires 4 steps only:
1. Create an instructor that will be conducting the course.
2. Define a class type – name of the class (course) and any additional information regarding the registration process.
To do so, move through Club/Chain settings -> Calendar -> Class types tab, and click on the plus icon:
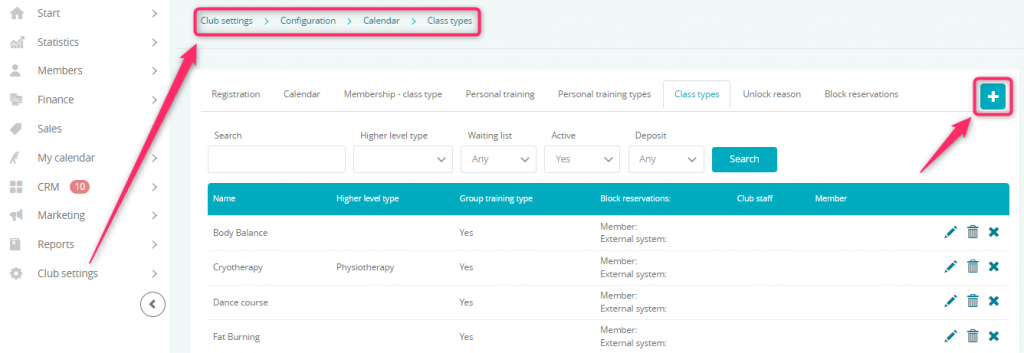
Define new class type, for example a dancing course. Choose proper settings and click on the “Save” button:
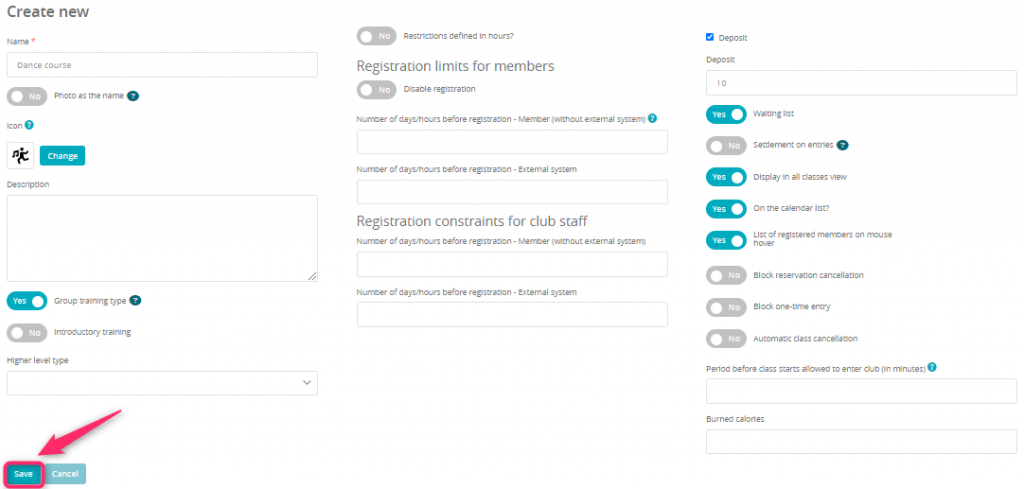
All the fields available during the defining process of a class type have been described here.
3. Move through My Calendar -> Services tab and click the plus icon, in order to create a unique service for the course:
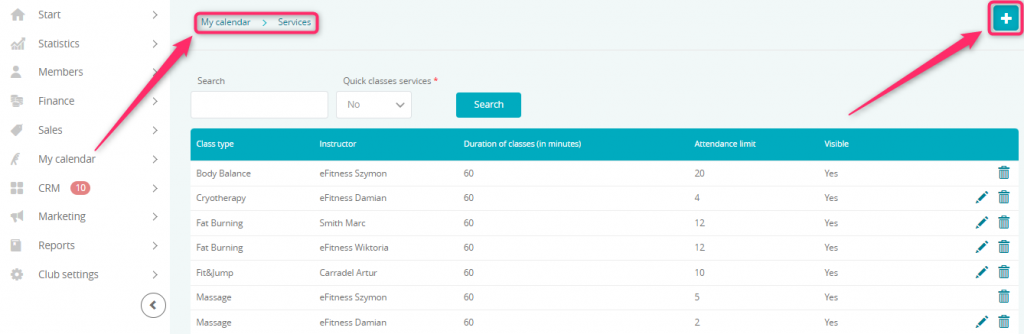
In here, select a pre-defined class type, the instructor and any additional settings. In order to create a service, simply click on the “Save” button:
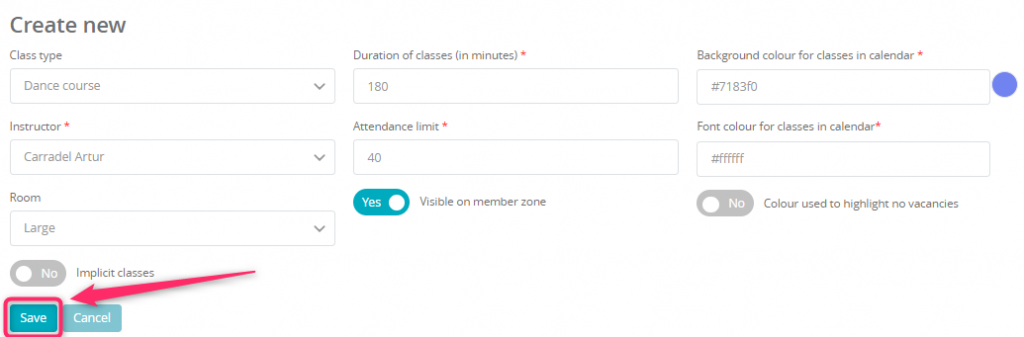
Instruction, how to define a service, can be found here.
4. Create a timetable – define the dates, when the course will take place.
Go to the My calendar -> Timetables tab and click the New course icon ![]() :
:
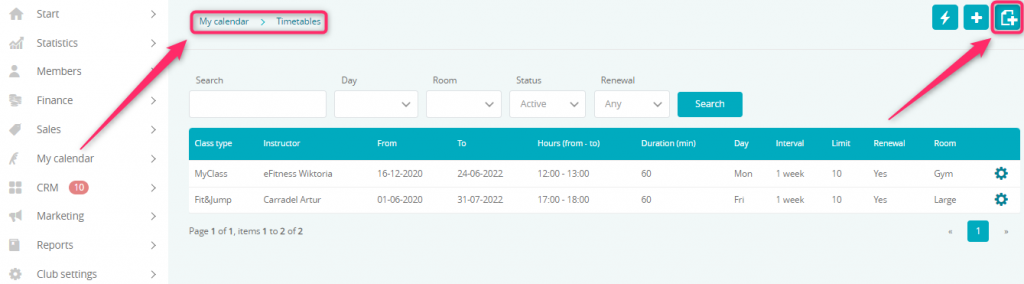
Fill in the timetable form. After that, click on the “Save” button, in order to create a timetable:
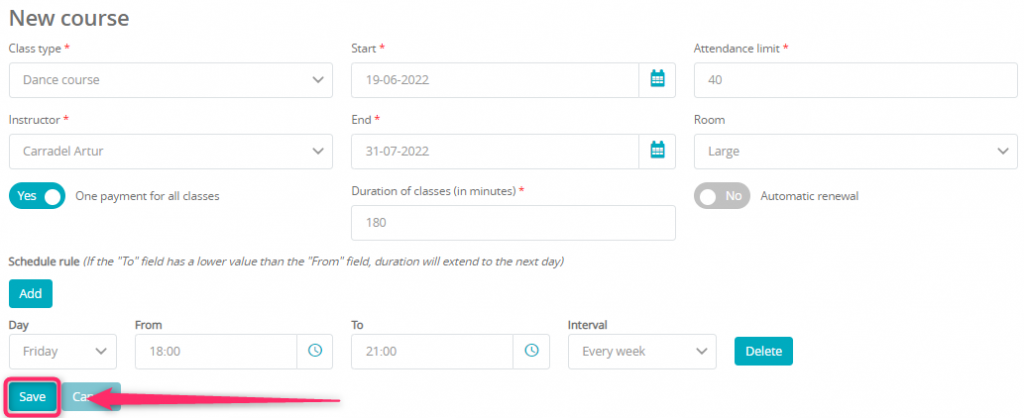
Fields available:
- Class type – select a predefined service. This will result in most of the fields being defined automatically
- Instructor – this field will be defined automatically once the service has been chosen
- One payment for all classes – mark this slider as “Yes”, if your members should pay for the course (for all classes) in advance. It means that if you set the price for, e.g. 20 €, members will be obliged to pay the whole price during the enrollment
- Start and end – define the starting and ending dates of the classes
- Duration of classes – this field will be defined automatically one the service has been chosen
- Attendance limit – this field will be defined automatically once the service has been chosen
- Room – this field will be defined automatically once the service has been chosen
- Automatic renewal – the course can be renewed automatically for a chosen number of days, weeks or months before the end of the timetable
- Schedule rule – define the day and the hour when the classes are supposed to take place on. By using the Add button, you can define more than one day
Visibility on the calendar
In My calendar tab, courses are indicated by an additional bar: