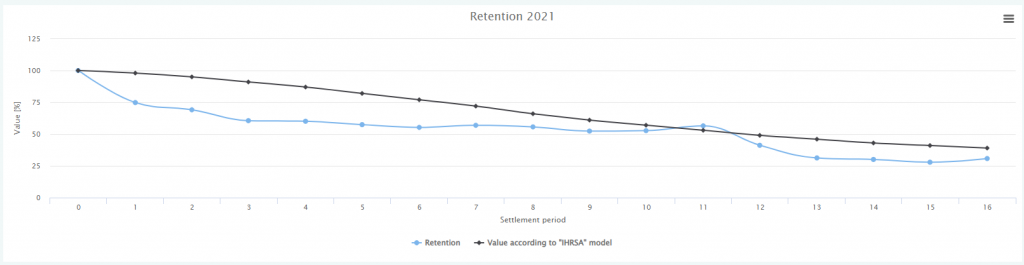Retention is a report where you will be able to find a percentage value of how many members stayed in your club after the chosen period of time. Here, you will also be able to generate a list of a successfully maintained members. Use the potential hidden in your members – all in all, you know them best!
1. Where to find and how does the report look like?
Move through Reports -> Retention -> Retention and choose the year, for which the statistics should be displayed:
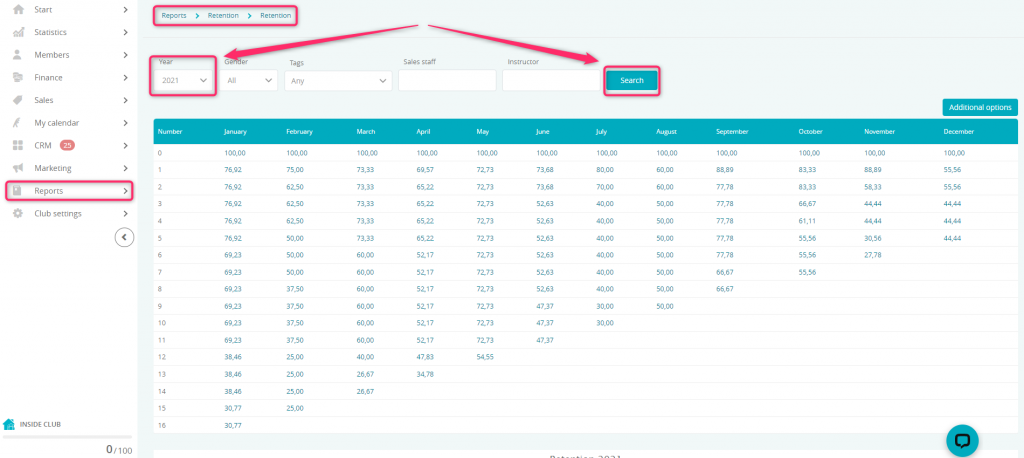
2. What filters are available?
The following filters are available:

A) Year– you can choose the year, for which statistics will be displayed
B) Gender – you can measure your retention, according to the gender of your members
C) Tags – filter a group of members by the tag assigned to their profiles
D) Sales staff – you can filter your members by the sales staff, assigned to their profile
E) Instructor – you can also measure retention for the members, who have the selected instructor assigned
You can also export the searching results to an Excel file. To do so, click on the “Additional options” button -> Export to Excel:

3. How does the report work?
In the Retention report, data is analyzed for the whole months. Analyzed months are displayed in the rows (1):
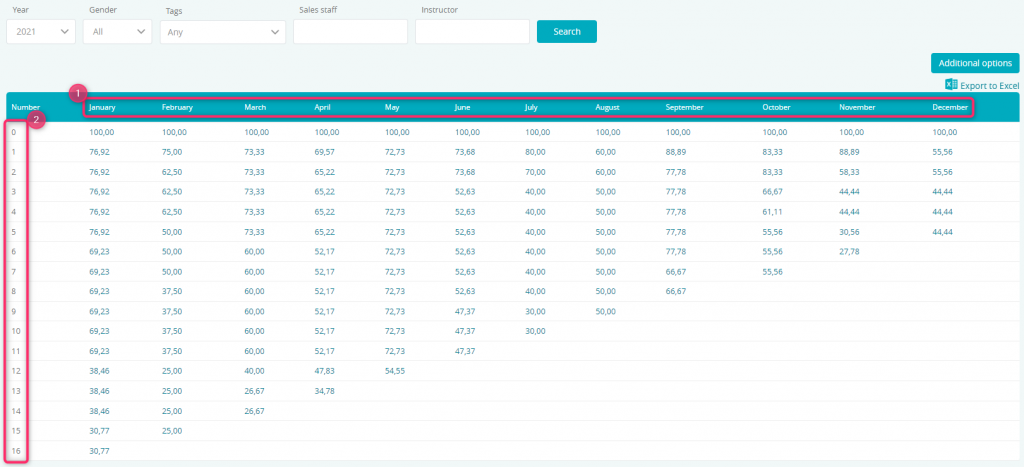
In the vertical line (2) you will find the number of months, which have passed from the first one. This is why this report should be read from top to bottom.
Here is the example: we are going to analyze the January 2021. In the row “0” you can see the value of 100. This is the percentage value, which represents all members, who joined your club during this month. You should remember that this value is calculated in the last day of the month, based on the active new members.
Other rows and columns are analyzed in exact the same way.
Additional rows will be added to the report, until the percentage value reaches 0. This is why the number of rows can be greater than 12.
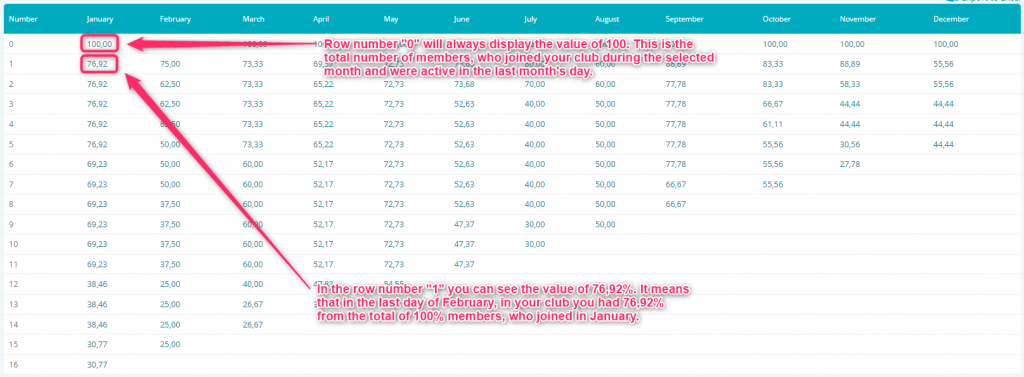
Important! This report is calculated during the last day of the month.
After clicking on the selected value, you will see the list of members that are counted in:
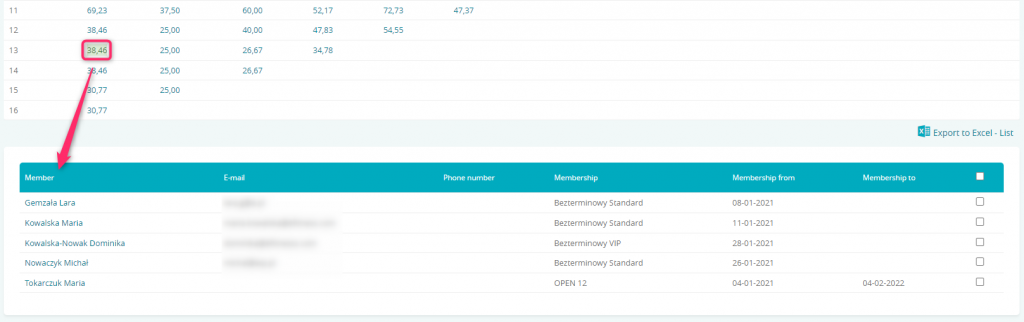
After the list of members shows up, you will also be able to use additional options, which will be available under the “Additional options” button:

- Send e-mail to selected members – send e-mail message to members selected in the searching results. After using this button, you will be redirected automatically to the Marketing -> E-mail dispatch tab
- Send e-mail to all members – send e-mail message to all members from the searching results. After using this button, you will be redirected automatically to the Marketing -> E-mail dispatch tab
- Send SMS to selected members – send text messages to members selected in the searching results. After using this button, you will be automatically redirected to the Marketing -> SMS dispatch tab
- Send SMS to all members – send text messages to all members from the searching results. After using this button, you will be automatically redirected to the Marketing -> SMS dispatch tab
- Add bonus points to selected members – add bonus points to members selected in the searching results
- Add bonus points to all members – add bonus points to all members from the searching results
- Add task to selected members – add a CRM task to members selected in the searching results
- Add task to all members – add a CRM task to all members from the searching results
- Add tag to selected members – add tags to members selected in the searching results. Tags will help you to filter these members in other reports, conduct additional CRM tasks or will ease the communication via e-mail or text messages by giving you the possibility to send a direct message to the group of members with a specified tag assigned
- Add tag to all members – add tags to all members from the searching results. Tags will help you to filter these members in other reports, conduct additional CRM tasks or will ease the communication via e-mail or text messages by giving you the possibility to send a direct message to the group of members with a specified tag assigned
You can also compare your retention results to the model value from IHRSA. Both values are displayed on the chart: