Thanks to this article, you will learn more about the statuses of your Members, available filters and how to make looking for a specific group of Members easier.
The Members included everyone who has active memberships, whose memberships have ended or whose profiles were created by simply entering their data into the system.
Let’s go to the Members -> Members tab:

On the list we can see information about:
- membership cards
- name and surname of a Member
- status
- date of birth
- name of the active membership
- price
- number of installments
- value of installments
- validity ending date
A Member with a membership card assigned is listed alongside the information about the card’s number:
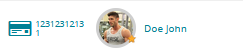
A Member without a membership card assigned is listed alongside the door icon:
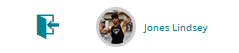
Both the card icon and the door icon will take you to the entry page.
In the top right corner, 3 icons are available:

- plus icon – can be used to add a new Member profile
- assign to sales staff icon – can be used to assign Members to sales staff in bulk
- bin icon – can be used to delete Member profiles
If you wish to assign someone to sales staff or delete their profile, simply check the checkboxes located on the right side of the page:
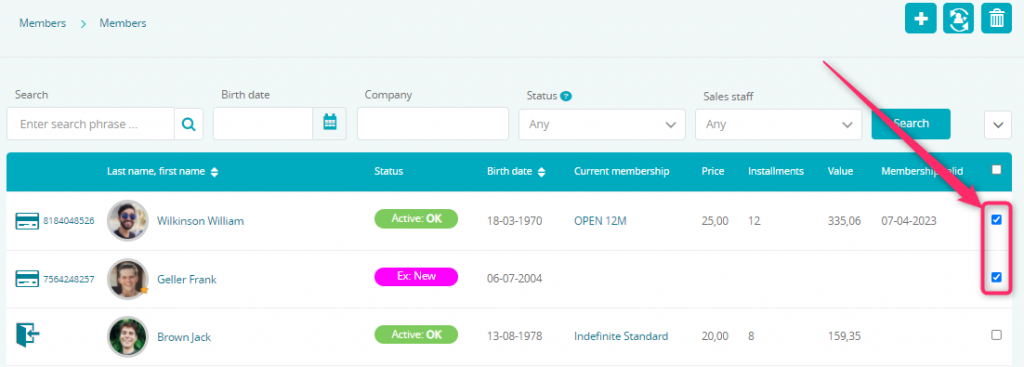
Filters available:

- Search Bar – can be used to search for specific Members. The name, surname, phone number, email address, ID or a membership card number can all be used.
- Birth date – select the Members’ day of birth from the calendar
- Company – enter the name of the company to which a Member is assigned to.
- Status – available statuses and their descriptions can be found after hovering your mouse cursor over the question mark icon, next to the word “Status”. The descriptions can be found below.
- Sales staff – from the dropdown menu, a list of employees who are account managers can be selected.
- Tags – look for Members based on tags – groups predefined by you, for example seniors or minors.
- Activity – sort your Members based on the number of entries in the past 8 weeks. The descriptions of the statuses can be found below.
- Card number – use this, if you wish to check all the Members that have a membership card.
- Internet? – use this, if you wish to check all the Members that have registered themselves through the Member’s Area.
- Anonymised – use this, if you wish to preview the list of Members whose data has been deleted.
- Personal trainer – look for Members who are assigned to a specific personal trainer.
Member Statuses
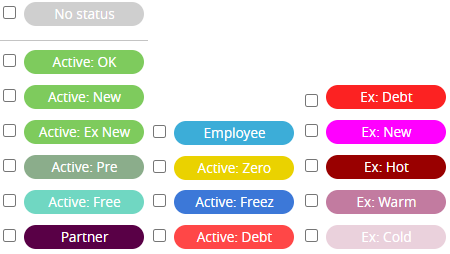
- No status – a new Member without any agreement.
- Active: OK – a Member with an active, paid membership.
- Active: New – a Member whose agreement is less than 30 days old, but is active and paid. The number of days can be changed. To do so, contact our Support Department by issuing a ticket.
- Active: Ex New – a Member whose agreement had expired, but they have purchased a new one. In case of this status, the number of months after which the status will change and number of months representing how long it will be displayed can be changed. To do so, contact our Support Department by issuing a ticket.
- Active: Pre – a Member without an active membership, waiting for its start, with no overdue payments.
- Active: Free – a Member with a free pass.
- Partner – a Member with an external payment type membership.
- Employee – a Member’s profile connected with an employee account.
- Active: Zero – a Member with a membership which installments’ prices have been all reduced to zero.
- Active: Freez – a Member whose agreement is frozen.
- Active: Debt – a Member with an active, unpaid agreement.
- Ex: Debt – a Member with an ended, not fully paid agreement.
- Ex: New – a Member with an ended agreement.
- Ex: Hot/Warm/Cold – manually assigned statutes, thanks to which it can be highlighted whether or not a Member is interested in buying a new membership.
Activity
The activity level is visualized with star icons next to the Member’s photo:
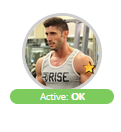
Levels of activity available are:
- Absent (0 stars) – 0 entries
- Low (1 star) – 1 – 5 entries
- Normal (2 stars) – 6 – 10 entries
- High (3 stars) – 11 – 16 entries
- Ultra (4 stars) – more than 16 entries
