In this article you will learn, what are the possibilities of the Sale in details 2.0 report and how does it work. Using it you will be able to, for example, check the sales in your club for both types – detail sales and the sales assigned to the member’s profile, as well as issued fiscal documents. You can easily analyze sales from the selected hours, sales assigned to the sales staff or statistics regarding sales of our bar items or services.
1. Where to find and how do the report look?
Switch to the Reports -> Finance -> Sale in details 2.0:
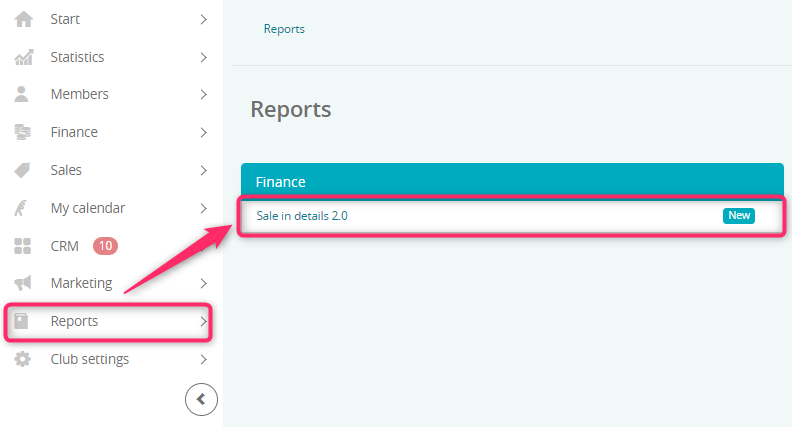
2. What filters are available?
All available filters will be shown after clicking on the More filters option:

The following filters are available:

A) Club – this filter is available in case of clubs in chain; choose the club, from which you would like to check the sales data.
B) Type – you can choose, which types of transactions you can choose, which types of transactions are to be shown. Possible options are:
– Item – meaning the bar sales of items with stock in warehouse,
– Service – meaning the sales of items marked as services or personal trainings in their definition,
– Installment – installments from memberships marked as paid,
– Fee – fees from memberships marked as paid,
– Classes – paid “Pay As You Go” classes
– Installment: agreement freezing – frozen installments marked as paid,
C) Date – choose the date range, from which you would like to check the transactions
D) Hour from – select hours during which the transactions have been performed
E) Hour to – select hours during which the transactions have been performed. Thanks to these filters you can easily analyze and compare, for example, sales from early morning and late hours.
F) Item – you can select an item, for which the sales are to be checked. You can select an article with warehouse stock, services or personal training packages.
G) Sales staff – you can filter and analyze sales and revenue connected with Members assigned to the selected sales staff
H) Operator – you can filter sales performed by the selected employee
I) Payment form – it is the form of payment, using which the bar item/service/fee has been settled. Please bear in mind that on the list you will see only payment types. If you have any additional payment forms created, for example, a “non-fiscal payment”, which has the “cash” payment form assigned, it will be displayed as the sale performed with a “cash” payment form.
J) Sales category – an additional category that can help you prepare more detailed sales reporting, for example by the supplier name. These categories can be defined in the Club settings -> Configuration -> Sales -> Sales categories.
K) Tag – check your sales connected with members having the selected tag assigned
L) Member – you can analyze sales performed only for the selected member
M) Document type – you can filter sales for which the selected fiscal document has been issued. By default, this filter is set as “Any”, which means that the report will show you also the transactions, to which none fiscal document was issued. Possible options are:
– receipt,
– automatic invoice – which means an automated invoice issued for the online payments and accrual based invoices that are already paid,
– invoice linked to receipt,
– cash in – meaning a sale without a fiscal document
– goods consumption note – meaning an RW (goods issued note) or a settlement outside bar. If you would like to check the cash balance, this type should be unchecked. An RW document is not a sale document, but the item price will be displayed near the transaction.
N) Paid with wallet – check all sales that have been settled using the virtual wallet.
3. What columns are available in the report?
After choosing proper filters and clicking on the “Search” button, a summary is available and searching results are visible in the form of a table with the following columns:

- Club – sale – this column is available for the clubs in chain. The clubs’ names, for which the summary has been created, will be displayed
- Number – amount of sold items/services, paid installments/fees and paid classes
- Net value – sales net value
- Gross value – sales gross value
Additional columns can be added to the searching results. In order to add more information to the table, you can use the “+ Select additional information” button:

Choose additional columns and grouping types from the list:
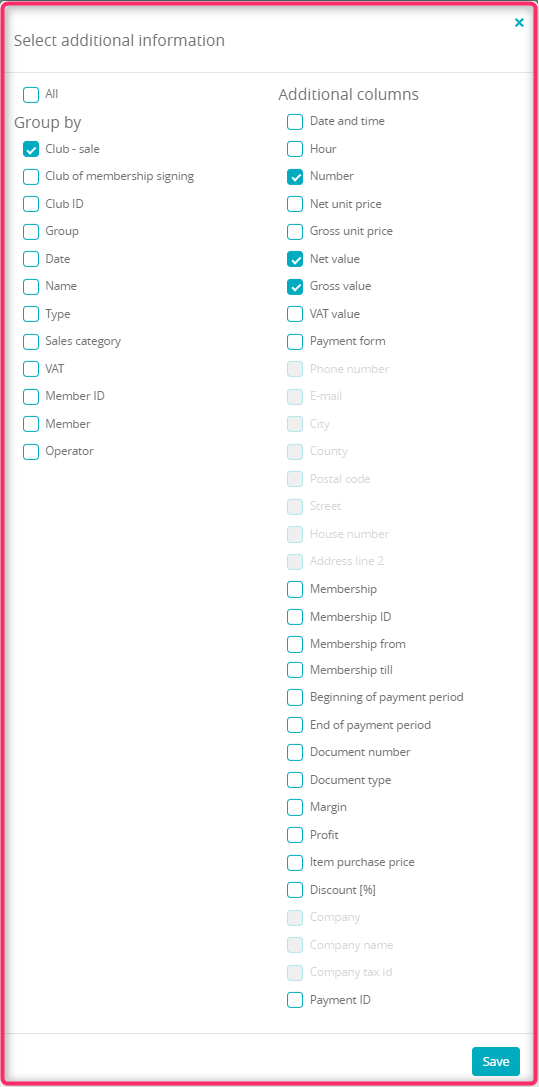
- Club – sale – this column is available for clubs in chain. The following rules are applied:
– if the sale has been performed as a detail one (for someone without a member’s profile) – a name of the club, where the sale was performed, will be displayed
– if your member doesn’t have an active membership (member has a “No status” status) – a name of the club, where the sale was performed, will be displayed
– if your member owns a membership from the A club, and the sale is performed in the B club, a name of the club, where the sale was performed, will be displayed (so the name of the B club will be shown) - Club ID – a club ID, where the sale was performed, will be displayed
- Date – date, when the transaction was performed
- Name – it stands for the bar item/service/fee name or, in case of an installment, a membership name will be displayed
- Type – an information, what type of transaction has been performed. Possible options are:
– Item – meaning the bar sales of items with stock in warehouse,
– Service – meaning the sales of items marked as services or personal trainings in their definition,
– Installment – installments from memberships marked as paid,
– Fee – fees from memberships marked as paid,
– Classes – paid “Pay As You Go” classes
– Installment: agreement freezing – frozen installments marked as paid, - Sales category – an additional category that can help you prepare more detailed sales reporting, for example by the supplier name. These categories can be defined in the Club settings -> Configuration -> Sales -> Sales categories.
- VAT – VAT tax rate that has been assigned to the selected bar item/service/installment/fee/classes
- Member ID – your member ID
- Member – name and surname of your member, to whom the sale has been performed. Member’s profile is linked, so you can easily switch to the profile
- Operator – employee, who performed the sale
- Date and time – it is the date and hour, when the sale was performed
- Hour – hour of the sale (without the date)
- Net unit price – net value of a single bar item/service/installment
- Gross unit price – gross value of a single bar item/service/installment
- VAT value – VAT tax value for the whole transaction
- Payment form – it is the form of payment, using which the bar item/service/fee has been settled. Please bear in mind that on the list you will see only payment types. If you have any additional payment forms created, for example, a “non-fiscal payment”, which has the “cash” payment form assigned, it will be displayed as the sale performed with a “cash” payment form.
- Phone number – member’s data
- E-mail – member’s data
- City- member’s data
- Country– member’s data
- Postal code – member’s data
- Street – member’s data
- House number – member’s data
- Address line 2 – member’s data
- Membership – this column is filled in in case of payments for installments and fees. If it was the bar sale or a payment for the classes, this column will remain empty.
- Membership ID – this column is filled in in case of payments for installments and fees and contains the membership ID
- Membership from – membership starting date
- Membership till – membership ending date
- Beginning of payment period – the first day of the period, for which the installment has been paid
- End of payment period – the last day of the period, for which the installment has been paid
- Document number – if the sales document has been created, in this column it’s number will be shown. If an invoice was issued, and after that a corrective invoice was created (which do not zero the invoice), the number of a corrective document will be displayed
- Margin – a margin from the sale. It is calculated the following way: Profit/Net value X 100 = [%]. Margin isn’t calculated for sales settled using the bonus payment form. For the RW documents, the margin column will be filled in, even without any physical income. Margin and profit can be negative, if the purchase price is higher than the sale price.
- Profit – profit from the sale. It is calculated the following way: Net value – Purchase price. Profit isn’t calculated for sales settled using the bonus payment form.
- Item purchase price – purchase price from the delivery. Price isn’t visible for the sales settled using the bonus payment form. For installments, fees, classes and bar services, this column will contain 0.
- Discount [%] – if any discount has been applied during the sale of a bar item or service, it’s amount will be displayed in here as a percentage value. Discount for a membership (a promo code or a change in the installment/fee price), as well as discounts for the Pay As You Go classes, are not displayed here.
- Company – an information about that if a company is assigned to the member’s profile
- Company name – name of the company assigned to the member’s profile
- Company tax id – the tax ID assigned to the company from the member’s profile
- Payment ID – an ID that is created automatically for the online payments. It is also visible in the Finance -> Online payments -> Online payments tab.
4. Options available in the Sale in details 2.0 report
Searching results can be exported to the Excel file:

Using the Filter templates button you can save frequently used filters, which will ease the process:

After choosing the grouping by the member option, a new button called Additional options will be shown:

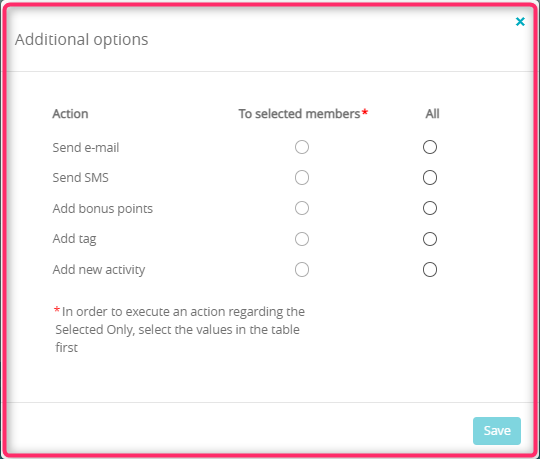
The following options are available:
- sending e-mail messages
- sending SMS messages
- adding bonus points
- adding tags in bulk
- adding new CRM tasks.
