From this article, you will learn how does the CRM Activities 2.0 report works and what options does it offer. Thanks to this report, you will check the planned CRM activities, as well as the ones already closed. You will also be able to filter them by the status or assigned member.
Filtering the data in the CRM Activities 2.0 report
1. Move through Reports -> Members -> CRM Activities 2.0:
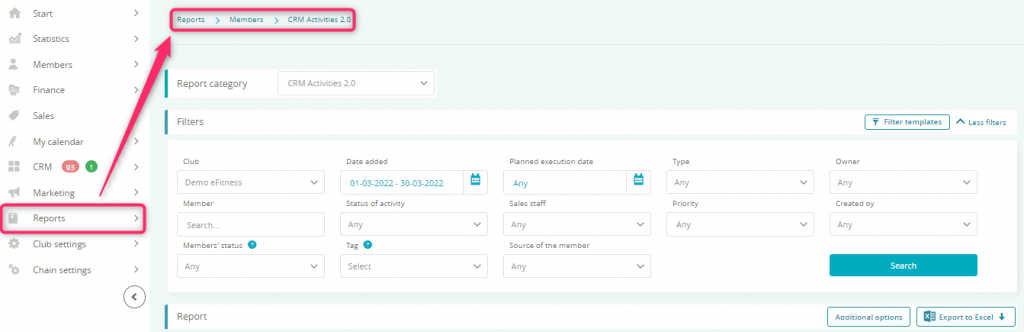
This report works for the whole club’s chain. It means that it allows you to browse CRM Activities from every club in your chain when being logged into eFitness system in one place.
2. Choose proper filters:
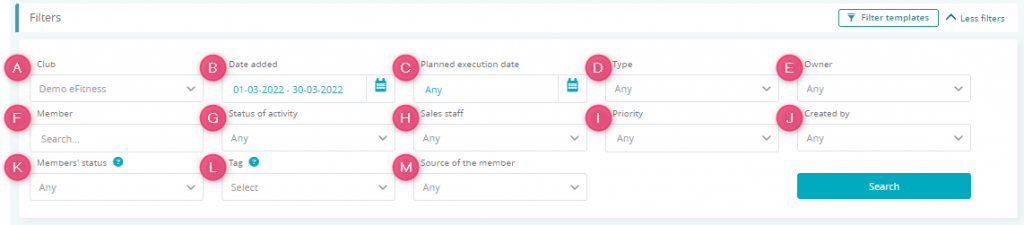
A) Club – visible for the clubs in chain. You can choose one, few or all clubs from the list
B) Date added – data range in which activities have been added
C) Planned execution date – planned date of activity execution
D) Type – choose activity types, which should be displayed in the report (phone, meeting, activity, note).
Important: in you want to find CRM notes, in the field “Planned execution date” leave “any”.
E) Owner – your employee assigned to the task and responsible for its execution
F) Member– allows you to find a specified member, to whom the CRM activities are assigned
G) Status of activity – allows you to filter CRM activities, based on the chosen status:
- Open – newly added activity (e.g. a planned phone contact)
- Follow-up – it is a continuation of previously executed activity (e.g. after the phone contact, you have settled a meeting)
- Postponed – an activity with changed scheduled date or hour of planned execution
- Cancelled – an activity that has been closed with the type “Client loss” or “Other”
- Completed – completed activity, closed with the type “New activity” or “Membership purchase”.
Additionally, after choosing the “Cancelled” or “Completed” statuses, additional filters will be shown:
- Date closed – closing date of this activity (closed by an employee)
- Closing type: new activity, membership purchase, client loss, other
- Task closing reason
- Objection reason – we can choose the objection reason when choosing the “Client loss” closing type
- Closed by – possibility of finding the CRM activities closed by a specified employee
H) Sales staff – check, how many and what type of activities are assigned to your sales staff members
I) Priority – allows you to filter CRM activities depending on their priority. Choosing “Yes” means that in the results you will find only tasks with high priority. Choosing “No” means that the report will show only tasks with normal priority. Choosing “Any” will cause showing all CRM tasks in the results
J) Created by – filter CRM activities based on the employee who have created them
K) Members’ status – allows you to find CRM activities assigned only to members, who have one of the statuses selected in the filter
L) Tag – allows you to filter CRM tasks based on the tags assigned to your members’ profiles
M) Source of the member – allows you to filter CRM activities, based on the source of your member (e.g. leaflet, commercial, banner)
Displaying the detailed results
1. After clicking on the “Search” button, our report will show you collective data about the number of activities in ToDo and Done state. Below these tiles, you will also find detailed information about the searching results. You will see a table with the sums of activity types in every club you have chosen:
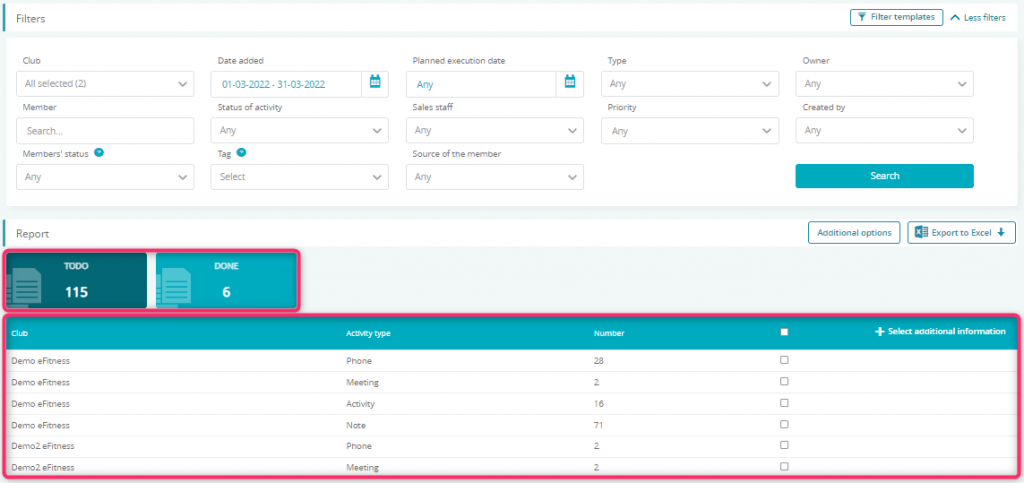
2. You can add additional information to the searching results. In order to do so, simply click on the “+ Select additional information” button:

3. Choose additional columns from the list. Field “Member” unlocks the greyed out ones:
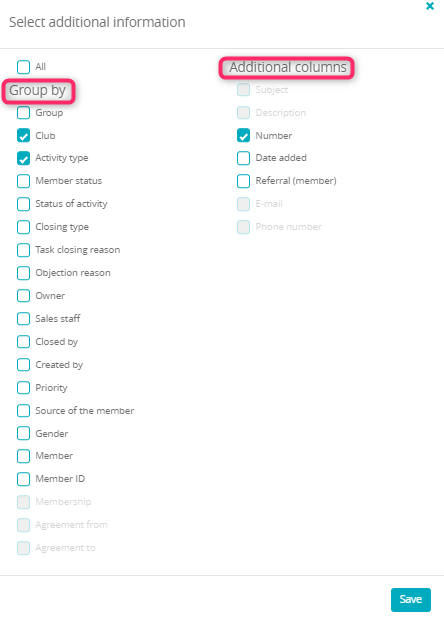
You also have the possibility of sorting the results by some columns. Columns allowing you to sort data are, e.g. Owner, Sales staff, Source of the member or Referral. In order to sort the results, simply click on the column’s name.
Additional functionalities of the report
1. If in additional columns you will choose “Member” and “Subject“, a new button will be shown in the report: “Additional options – activities CRM“:
![]()
You have the following options available here:
- activity termination – allows you to close tasks
- assign tasks owner – allows you to change employee responsible for executing tasks
- date change – allows you to change the execution date
You can execute this actions for all CRM activities visible in the searching results or for one/few selected ones. You can choose these actions by marking the checkboxes on the right side.
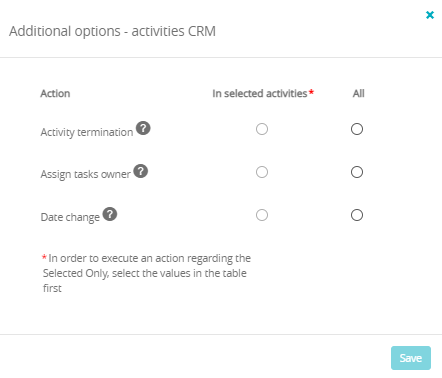
2. You can click on the “Additional options” button, in order to:![]()
- send e-mail messages
- send text messages
- add bonus points
- add tags in bulk
- add new CRM activities
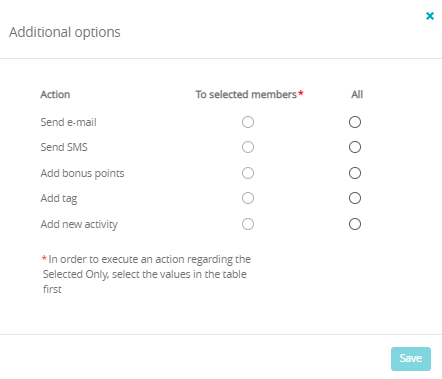
3. Searching results can be exported to the Excel file:
![]()
