In this article, you will learn, how to properly configure the administrative fee. This type of fee is automatically added, if member didn’t buy new membership in the defined period of time.
Administrative fee configuration
1. Move through Club/Chain settings -> Configuration -> Fees -> List of fees -> plus icon in the upper right corner:
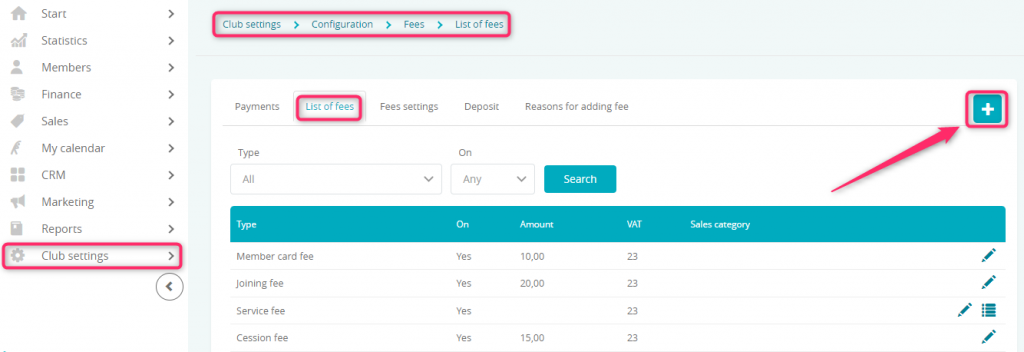
2. Select the type “Administrative fee” and fill in the form:
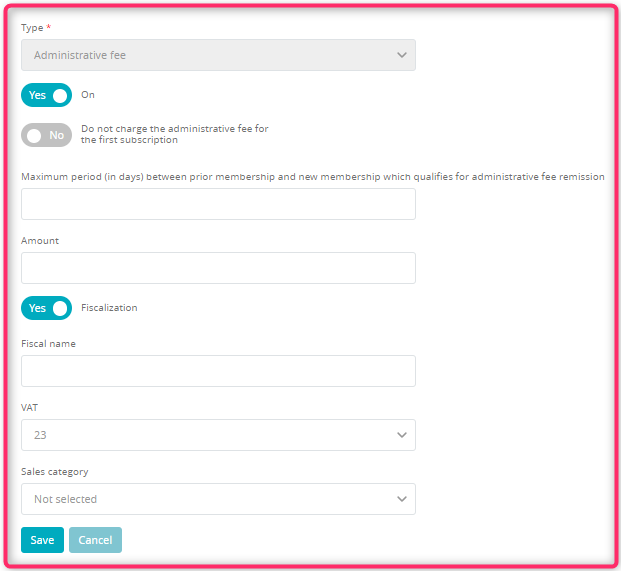
- Type – choose Administrative fee
- The slider should be marked as “Yes”, if your fee has to be active
- The slider Do not charge the administrative fee for the first subscription means that this fee won’t be added to the member’s first membership
- Maximum period (in days) between prior membership and new membership which qualifies for administrative fee remission – define the number of days, after which, during purchasing the new membership, an administrative fee will be automatically added
- Amount – enter the amount of your fee
- Fiscalization slider – you can choose if to the joining fee a fiscal receipt or a non-fiscal cash register document will be printed
- Fiscal name – enter the name of your fee, which will be printed on the receipt
- VAT – choose proper VAT tax rate
- Sales category – choose the sales category, which will help you in reporting process
3. Save the changes by clicking on the “Save” button: ![]()
4. Once you have added your fee to the list, you can edit it, using the pencil icon:
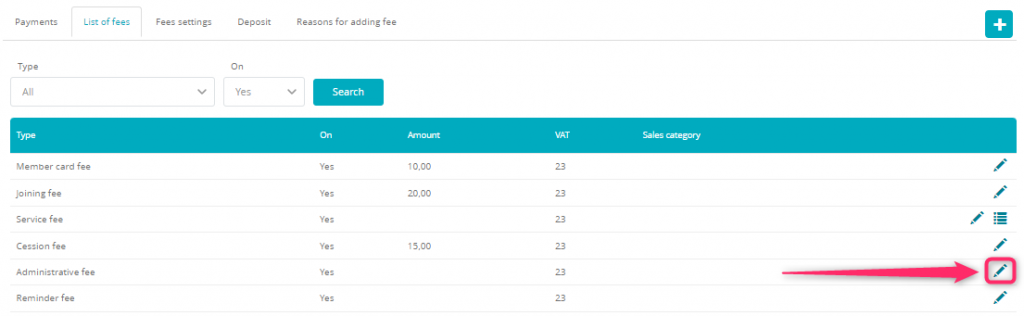
5. Next step is to turn on joining fee in the membership’s configuration. In order to do so, move through Club/Chain settings -> Memberships -> Memberships -> pencil icon near the selected membership:
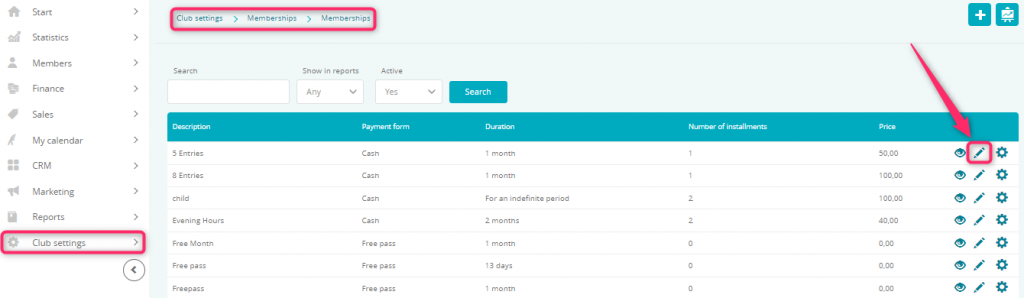
6. Move to Additional settings tab and turn the Administrative fee slider on:
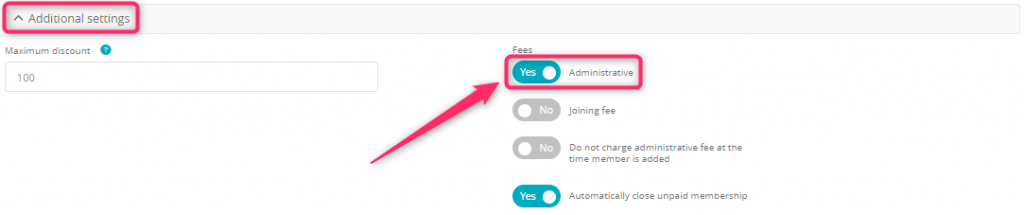
If you mark the slider Do not charge administrative fee at the time member is added as “Yes”, administrative fee won’t be added to this membership in the sales process.
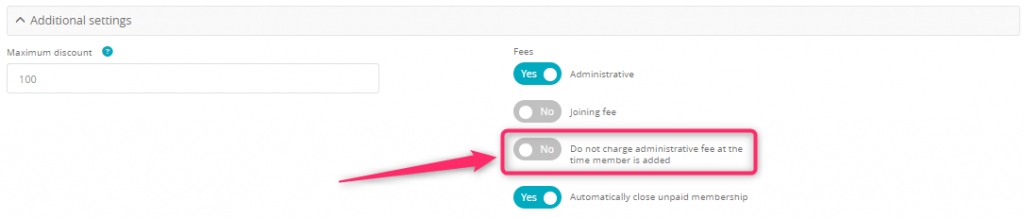
7. If the Administrative fee, which will be added to the membership bought through Member area, has to be different, you can set that in the Internet tab. Simply fill in the “Administrative fee” field:
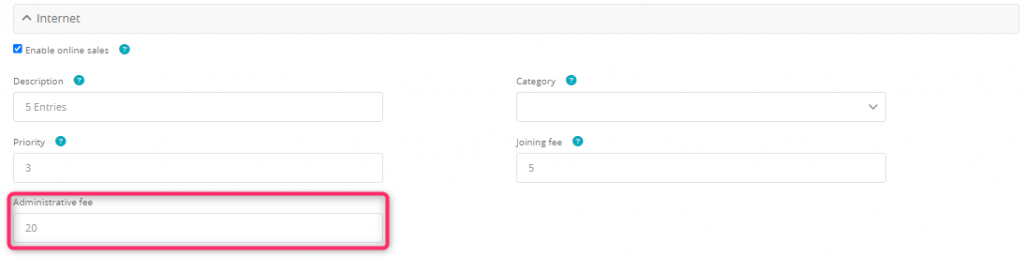
How does the administrative fee work?
If you have two memberships with the following settings:
– Membership A with following settings:
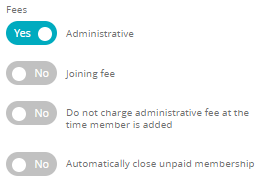
– Membership B with following settings:
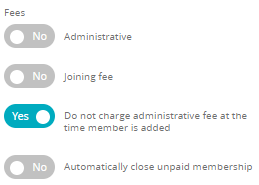
- Buying the A membership and afterwards, prolonging it with B membership – administrative fee will be added to the first membership. If new membership B will be bought during the defined period, the fee won’t be added to it. If the new agreement will be bought after the defined period, administrative fee will be charged also for new membership.
- Buying the A membership and prolonging it with B membership – administrative fee will be added to the membership A, but won’t be charged for the membership B.
- Buying the B membership and afterwards, prolonging it with A membership – administrative fee won’t be added to the membership B. If new membership A will be bought during the defined period, the fee also won’t be added. If new membership will be purchased after the defined period, this fee will be charged.
- Buying the B membership and prolonging it with A membership – in this case administrative fee won’t be charged for both memberships.
Adding the administrative fee to the already existing membership
This fee can also be added to the already existing membership. In order to do so, simply hover the cursor over the cog wheel icon and choose “New fee” option.
Next step is to define the fee type, its price and the term of payment. In order to save this fee, simply click on the “Add” button:
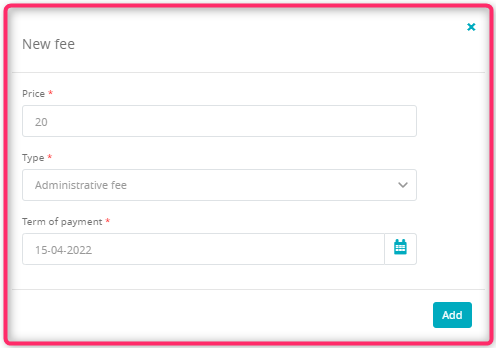
New fee is visible on the membership, in the “Fees” part:

You can use the bin icon ![]() to delete the unpaid fee.
to delete the unpaid fee.
You should properly configure new fees (as described above, in steps 1-3) prior to adding them to an existing membership.
Splitting the payment for parts
You can split the fee for a few installments, using the scissors icon near the chosen fee:

In the pop-up, select the number of installments, for which this fee will be divided, and choose the terms of payment:
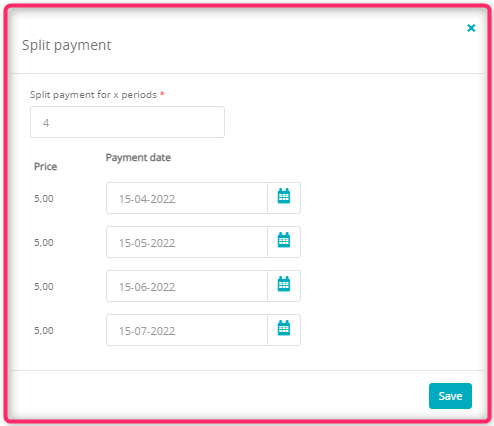
After saving your changes, the new fee’s installments will be shown:
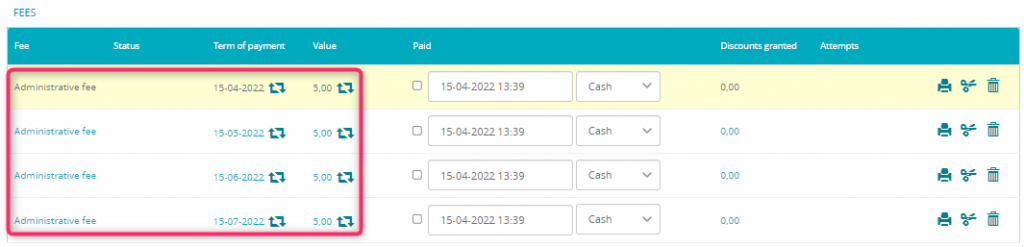
Important! You can divide the fee for a maximum of 10 installments. You can split only the unpaid fees.
