Check, which of your members have an active registration block and cannot book classes right now, or had this blockade in the past.
1. Where to find the report and how does it looks?
Move through Reports -> Classes -> Registration blocks:
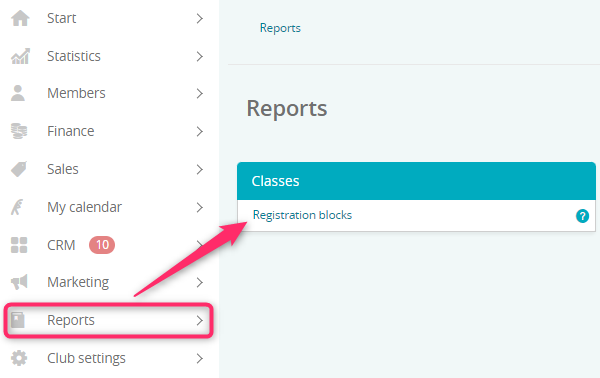
2. What filters are available in this report?
In the report you have the following filters available:

A) Range of report – you can use the filter From/To or choose one of the predefined periods from the drop-down list
B) From/To – choose the data range, for which you would like to check the attendance statistics; by default, the last week is chosen
C) Tags – you can filter your members by the tags assigned to their profiles
You can also modify types of columns displayed in the searching results, using the “Edit columns” button:
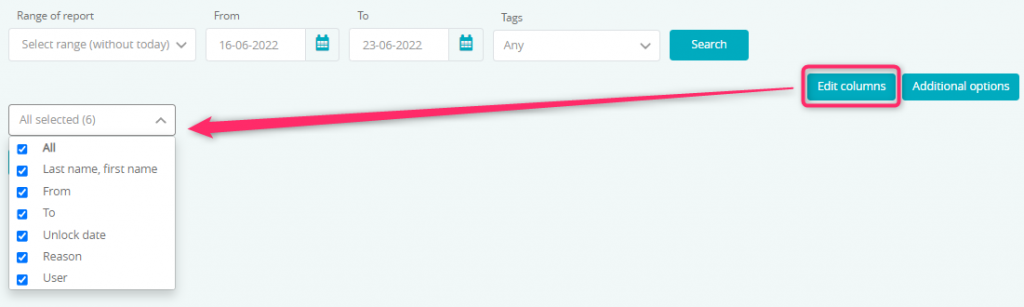
3. How does the report work?
After choosing proper filters and clicking on the “Search” button, searching results will be displayed in the table:
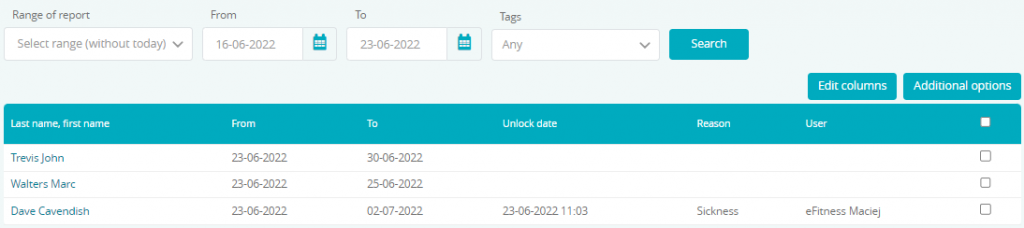
The following columns are available:
- Last name, first name – first and last name of your member, who has (or had) a blockade for reservations
- From – reservations blockade starting date
- To – reservations blockade ending date
- Unlock date – date and time of removing the blockade; will be displayed only if the blockade has been removed manually by your employee. If this column will be empty, it means that the blockade has ended naturally, after the date from the “To” column
- Reason – the reason of manual deletion of the blockade, which can be defined in the Club settings -> Configuration -> Calendar -> Unlock reason
- User – employee, who removed the blockade earlier
After the searching results showing up, you will be able to find additional functionalities under the “Additional options” button:

- Send e-mail to selected members – send e-mail message to members selected in the searching results. After using this button, you will be redirected automatically to the Marketing -> E-mail dispatch tab
- Send e-mail to all members – send e-mail message to all members from the searching results. After using this button, you will be redirected automatically to the Marketing -> E-mail dispatch tab
- Send SMS to selected members – send text messages to members selected in the searching results. After using this button, you will be automatically redirected to the Marketing -> SMS dispatch tab
- Send SMS to all members – send text messages to all members from the searching results. After using this button, you will be automatically redirected to the Marketing -> SMS dispatch tab
- Add bonus points to selected members – add bonus points to members selected in the searching results
- Add bonus points to all members – add bonus points to all members from the searching results
- Add task to selected members – add a CRM task to members selected in the searching results
- Add task to all members – add a CRM task to all members from the searching results
- Add tag to selected members – add tags to members selected in the searching results. Tags will help you to filter these members in other reports, conduct additional CRM tasks or will ease the communication via e-mail or text messages by giving you the possibility to send a direct message to the group of members with a specified tag assigned
- Add tag to all members – add tags to all members from the searching results. Tags will help you to filter these members in other reports, conduct additional CRM tasks or will ease the communication via e-mail or text messages by giving you the possibility to send a direct message to the group of members with a specified tag assigned
In addition, data from the report can be exported in Excel file. In order to do so, simply click on the “Additional options” button and then choose the “Export to Excel” option:
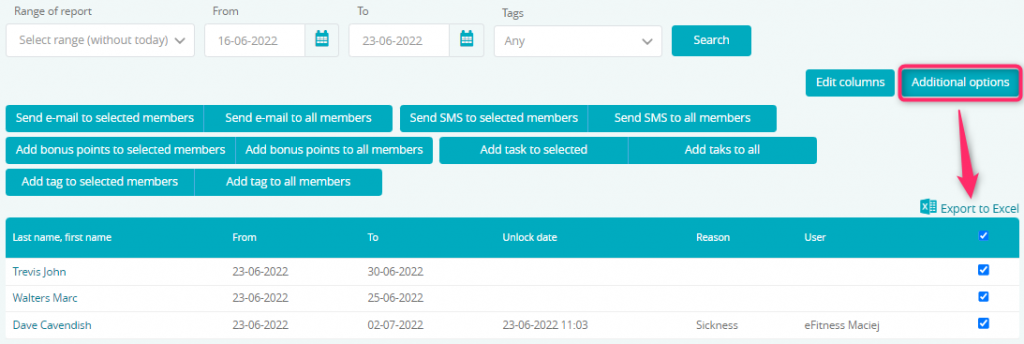
Reservations blockade is also described in our another article, we encourage you to check it: How does the Block reservations module works?
