Using a dedicated report, check the status of your SMS messages sent from the eFitness system.
1. How to enable sending SMS messages?
If you wish to start sending SMS messages from your club, write a ticket to our Support Department:
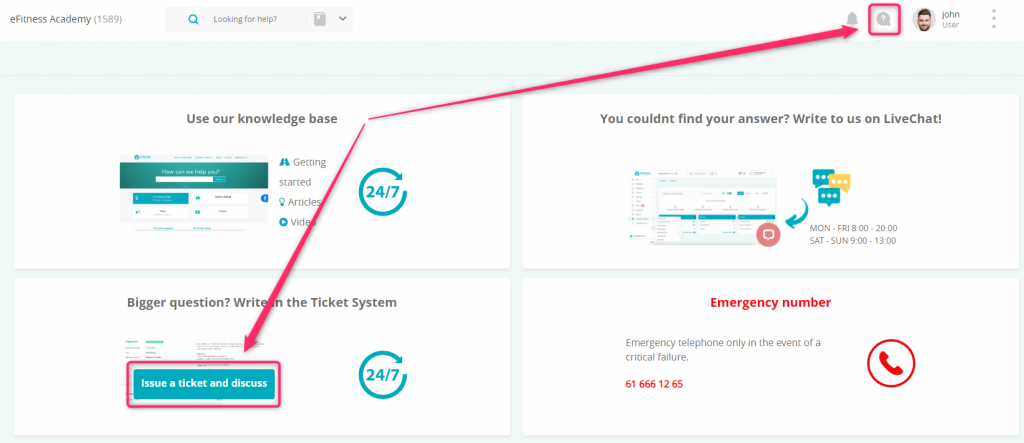
In the ticket content, please provide us with the sender’s name, which will be displayed for the recipient. This name cannot exceed 11 characters. The following characters are allowed: a-z A-Z 0-9 . & @ – + _ ! $ %, as well as the space bar. It is not possible to put the phone number there.
2. Where to find the report and how does it look like?
1. Switch do the Reports -> Notifications -> SMS 2.0:
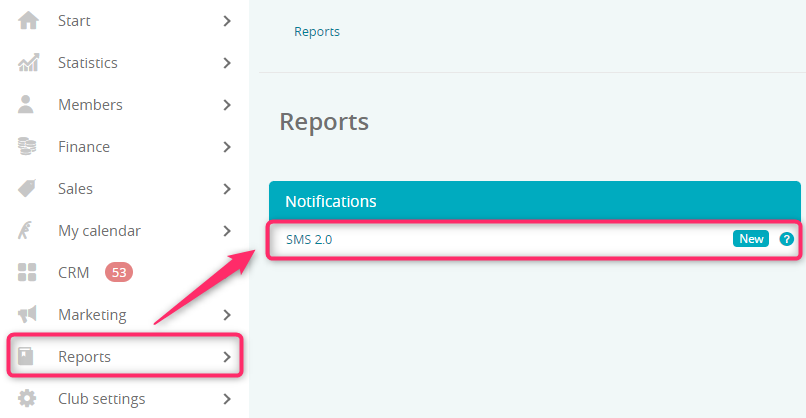
Important! The “SMS 2.0” report works for the clubs in chain as well.
2. What filters are available?
All available filters can be displayed after clicking on the More filters option:
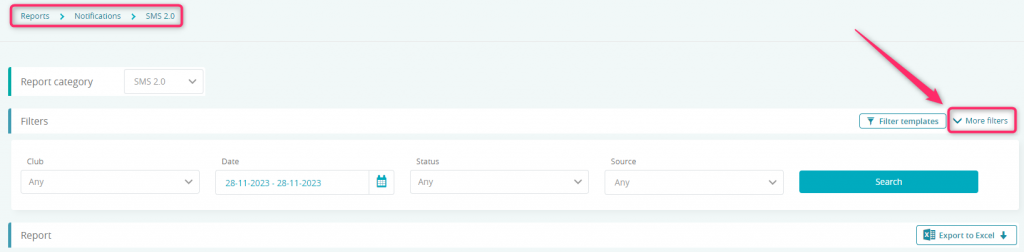
The following filters are available in the report:

A) Club – available in case of clubs in chain. Choose the club, from which you would like to check the SMS messages statuses
B) Date – choose the period when the messages were sent
C) Status – messages status that tells you if the message was sent, cancelled or the SMS limit was exceeded
D) Source – check automated SMS messages, sent by the system itself, as well as those sent via the Marketing -> SMS dispatch tab
E) Member – select a member to whom the messages were sent
F) Type – choose the message type based on the notification name from the dunning or automation, visible in the Club settings -> Automation
3. What columns and options are available in the report?
After choosing proper filters and clicking on the Search button, a summary will be displayed and the searching results will be shown in the table:

- Club – this column is available for the clubs in chain
- Date added – date and hour of SMS message being created
- Member – first and last name of a member – you can easily enter their profile, as it is linked in this column
- Phone number – member’s phone number
- Status – SMS message status, which can inform that a message was sent or the messages limit was exceeded
- Type – the message type based on the notification name from the dunning or automation, visible in the Club settings -> Automation
Additional columns, where more detailed information will be shown, can be added to the report. In order to make the searching results more detailed, click on the “+ Select additional information”:

Choose additional columns from the list:

- Date sent – date and hour, when the message was actually sent
- Member ID – your member’s ID number
- Type of the notification – type of the sent message, in this case it will be the “SMS” type
- Number – number of messages sent to one member
- Sender – sender’s name given to our Support Department during launching the SMS sending option
4. Options available in the SMS 2.0 report:
All searching results can be exported to the Excel file:
![]()
Using the “Filter templates” option you can create templates containing frequently used filters, which will ease the searching process in the future:
![]()
