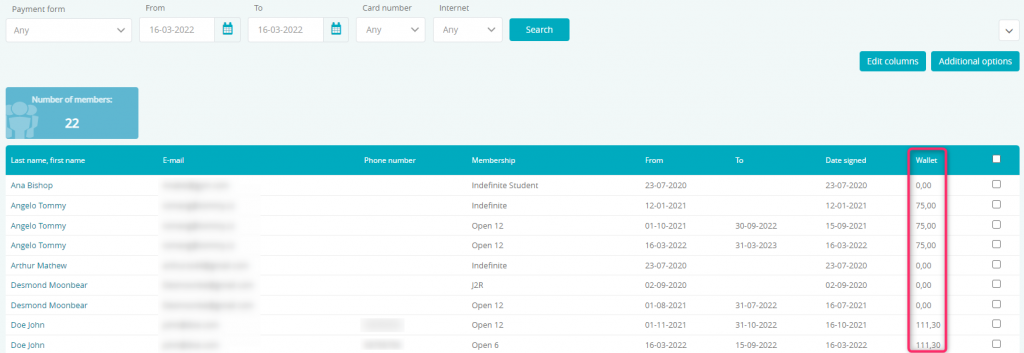Thanks to our virtual wallet, your members doesn’t have to use cash inside the club. They can easily pay for the bar sales or installments/fees, using virtual wallet. It can be also used to use mixed payments (for example: partly by cash and partly by credit card). Using virtual wallet is also obligatory if you would like to charge your members for the deposit, when they sign in for the classes. In this article, we will explain how to recharge and use the wallet.
Recharging your virtual wallet
Virtual wallet can be recharged in two ways:
- by an employee in the club’s reception
- by the member, through member’s area.
Recharging your wallet by an employee
1. Move to the “Finance” tab on the member’s profile:

You can also switch directly to the wallet balance by clicking on the “Wallet” part near the member’s name:

2. In this view, click on the “Wallet” tab, in order to check the history of the transactions from the wallet and to change the amount of cash available on it:
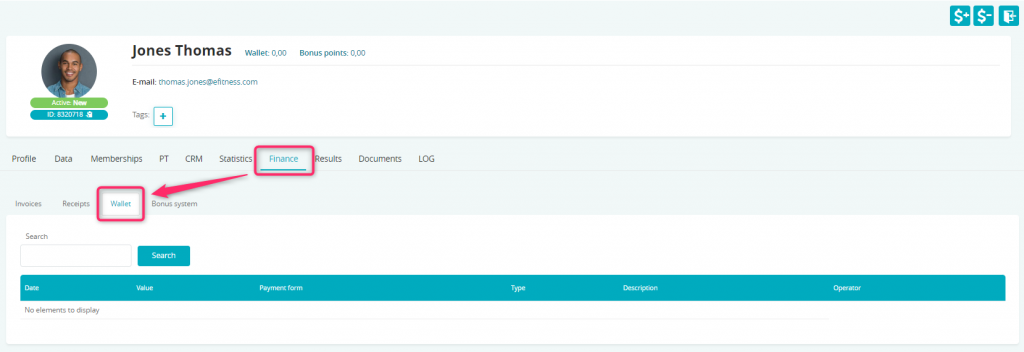
3. In order to add cash to the wallet, click on the “$ +” icon in the right upper corner:
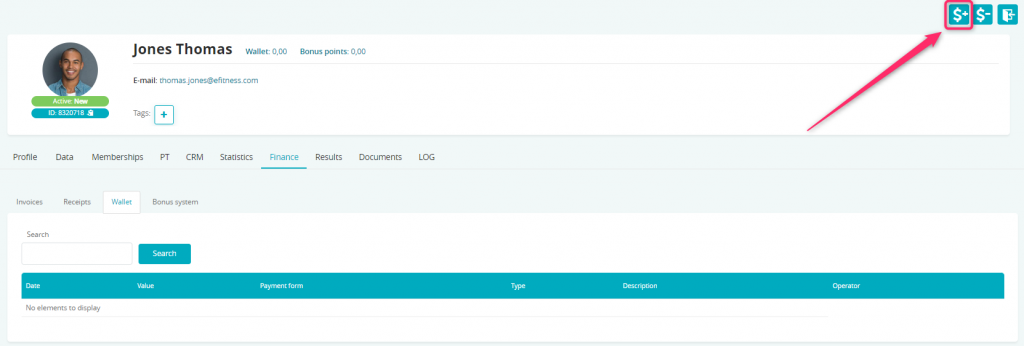
4. Fill in the form:

- Value – amount of the deposit
- Payment form – choose one of the forms available, with which your member is making the deposit
- Description – you can enter additional informations, regarding the deposit being made.
5. After the recharge, a cash register receipt will be created and the amount on the member’s wallet will be updated:
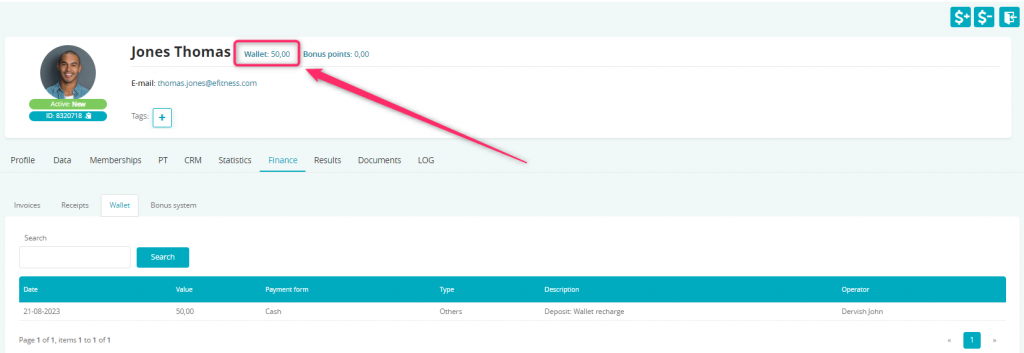
Recharging the wallet in the member’s area
1. You can enable the possibility of recharging the wallet in the Club settings -> Configuration -> Member area -> Member area tab. To enable, simply mark the slider “Wallet” as “yes”:
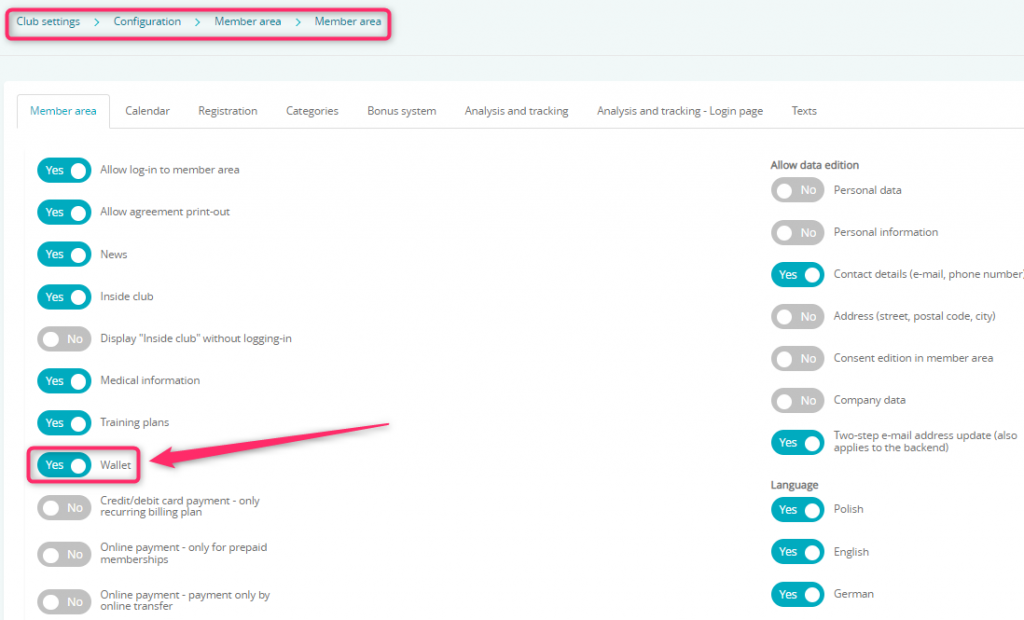
2. After turning the wallet on, the possibility of making the deposit will be displayed in the “Memberships” tab in the Member’s area:
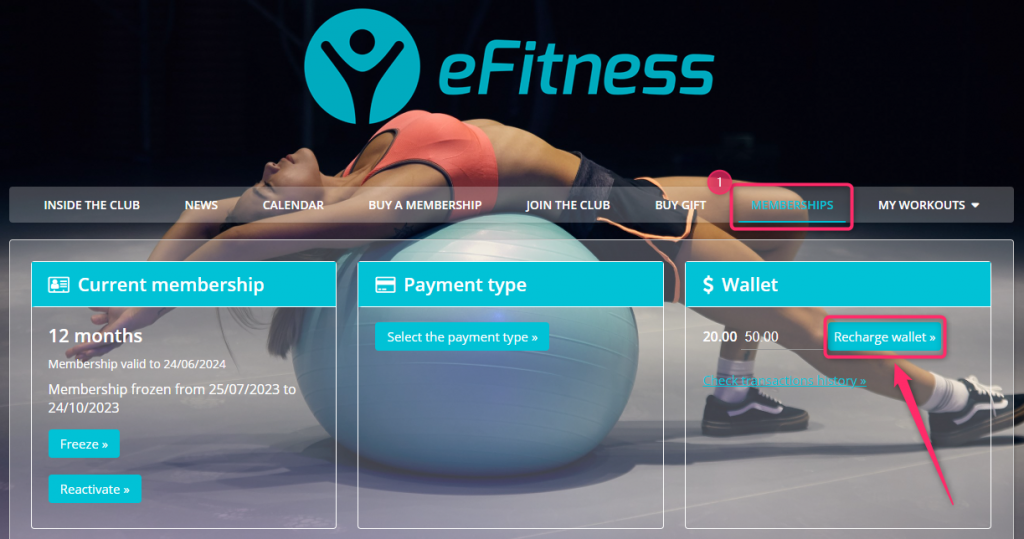
3. After entering the deposit value and finishing the payment, proper amount will be added to the wallet and will be visible in the “Memberships” tab:
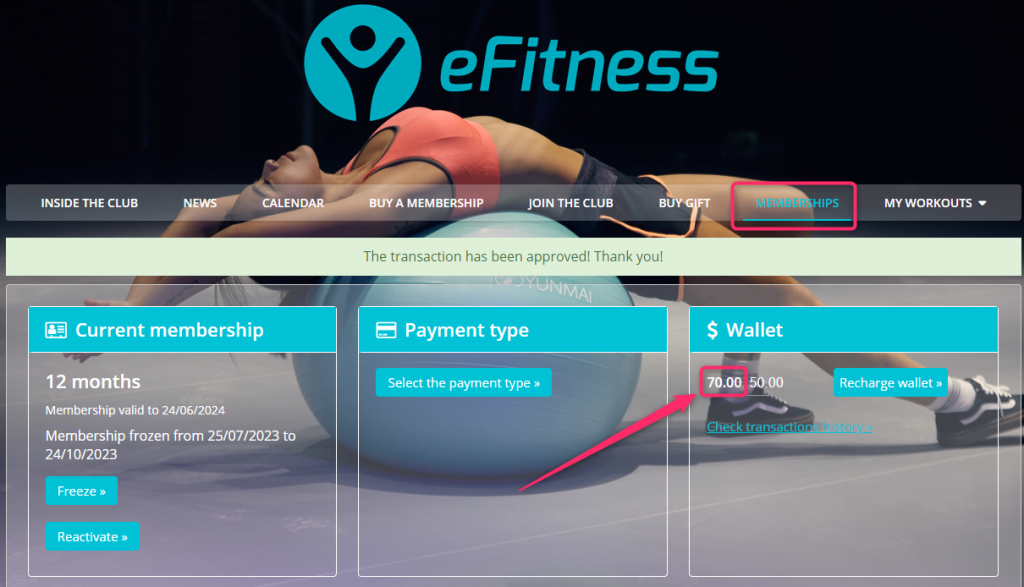
4. History of transactions (of payments and disbursements) is available in the “Memberships” tab -> Check transactions history:
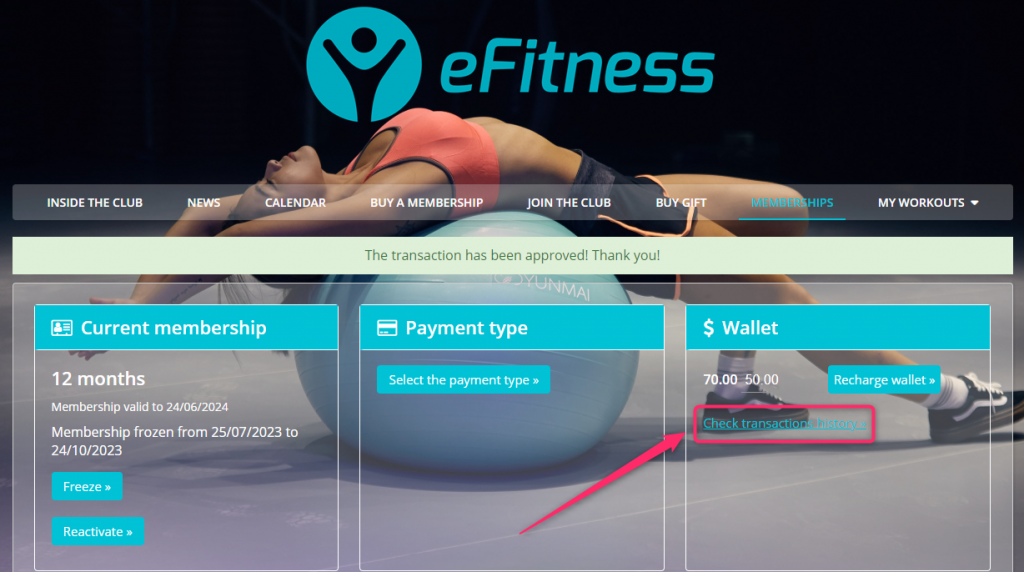
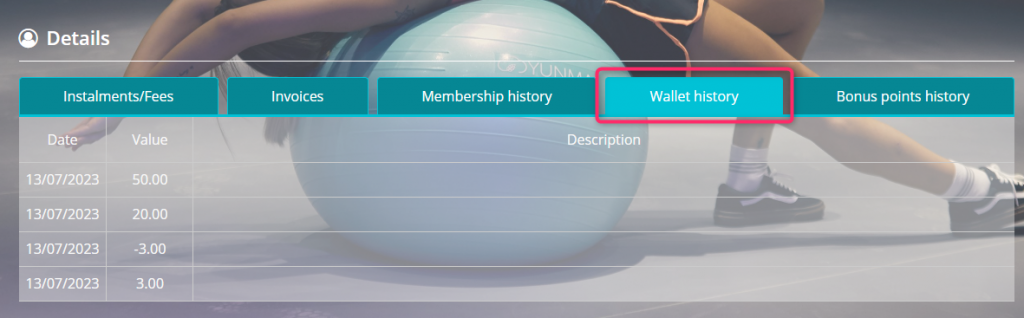
5. The deposit is also visible on the member’s profile in eFitness:

Paying for the installments using the wallet
1. Move to the member’s profile, to the Memberships tab (1). Use the “plus” icon near the choosen membership to expand the installments and fees list. In order to settle the installment or fee using the virtual wallet, simply choose “Wallet” as a payment form (2) and mark the installment/fee as paid (3):
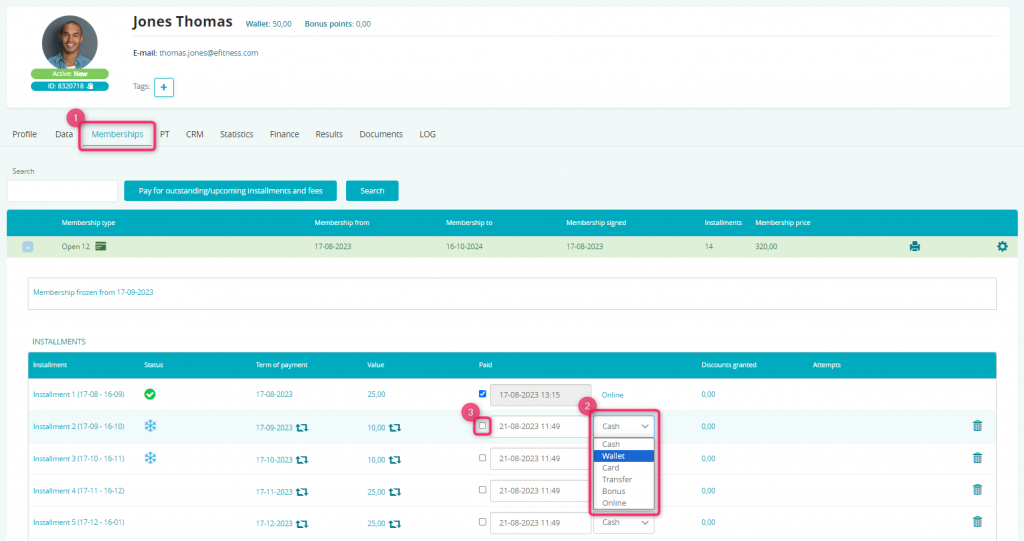
2. After marking the installment/fee as paid, a receipt will be created:
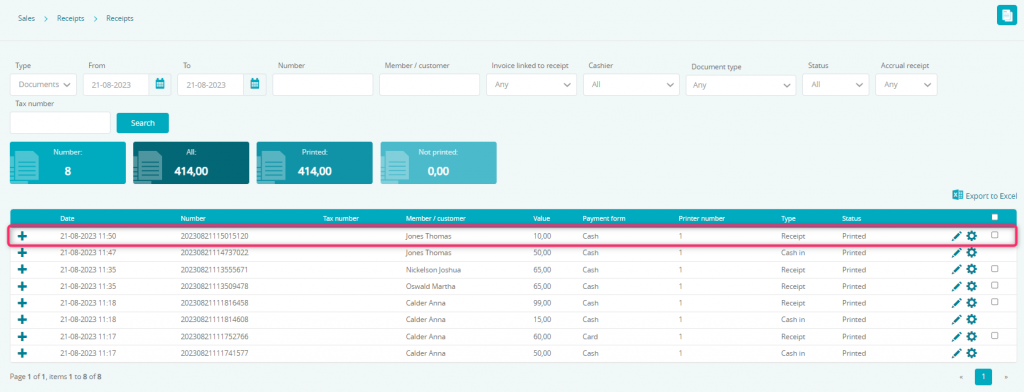
3. Amount on the wallet will be reduced:

Paying for the bar sales using the wallet
1. Move to the member’s profile and click on the shopping cart icon in the right upper corner:

2. Choose the articles or/and services and pay for them using the “Pay” button:
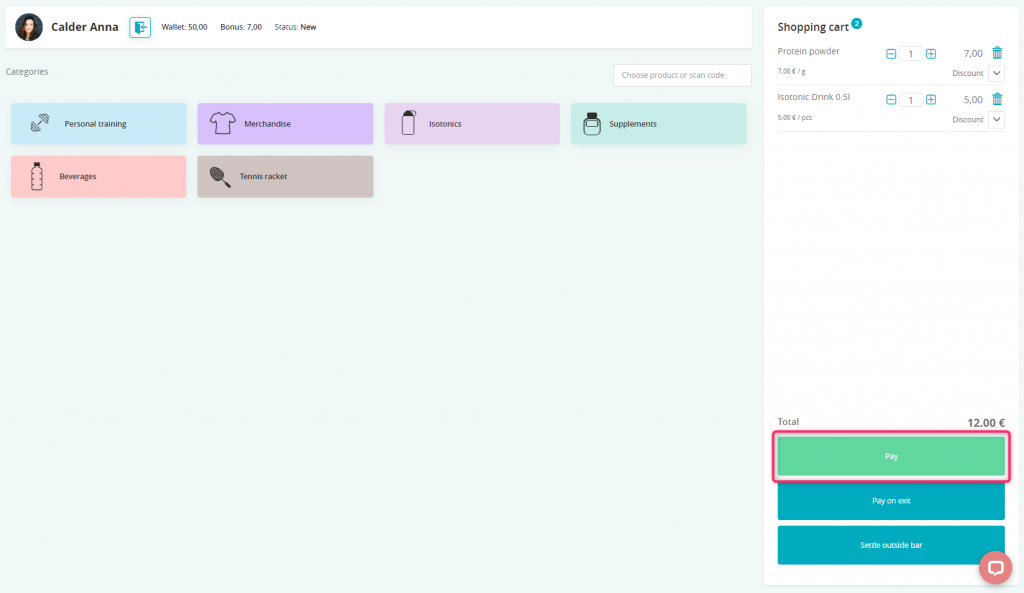
3. From the available payment methods choose “Pay with wallet”:
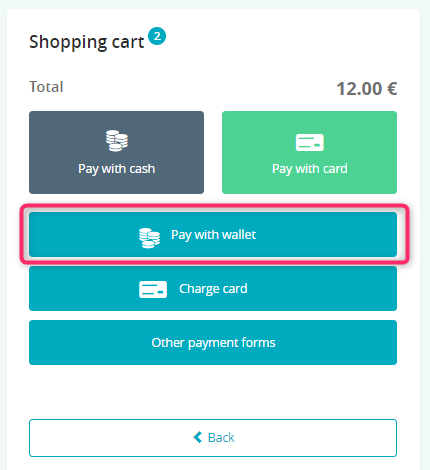
4. After the payment a receipt will be created:
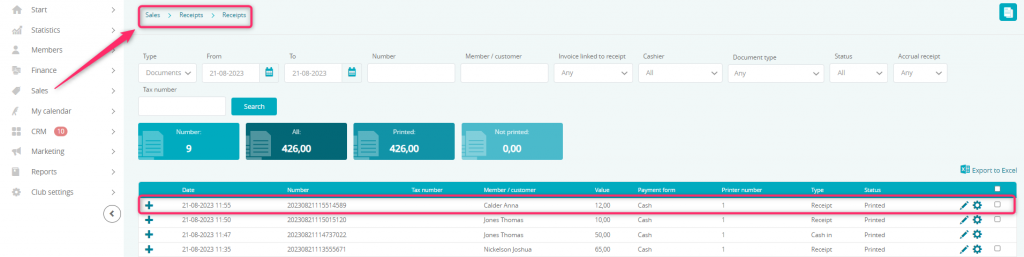
5. Amount on the wallet will be reduced:

Mixed payments
1. In order to use a mixed payment (e.g. half of the total amount will be paid by cash and half will be paid by credit card), move to the member’s profile -> Finance tab -> Wallet (or simply click on the “Wallet” near the member’s name) and create two deposits – one for cash, and one for credit card (or another payment form), as shown above:
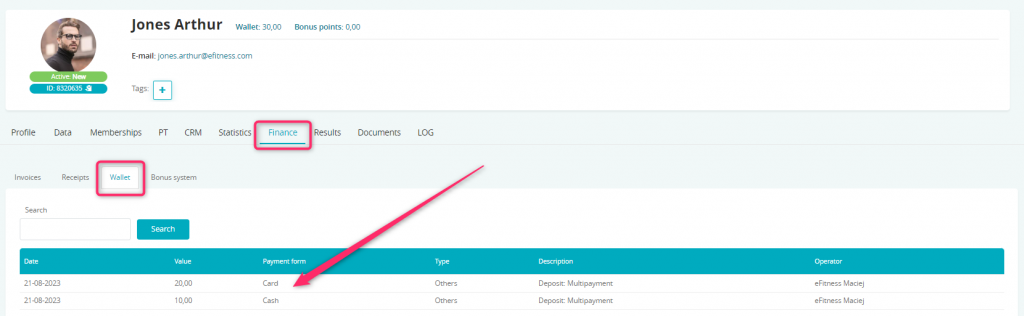
2. Pay for the installment, choosing “Wallet” as a payment form:
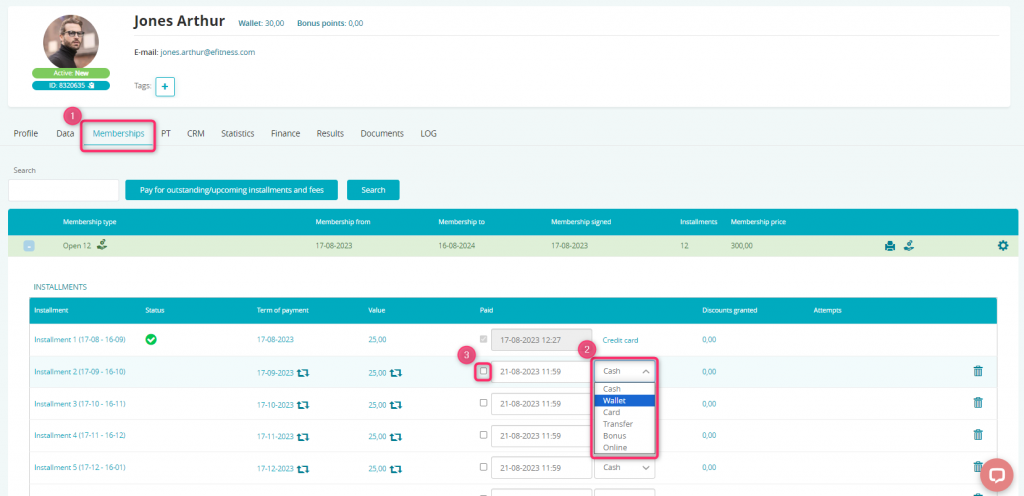
3. Payment will be marked as “Mix”:
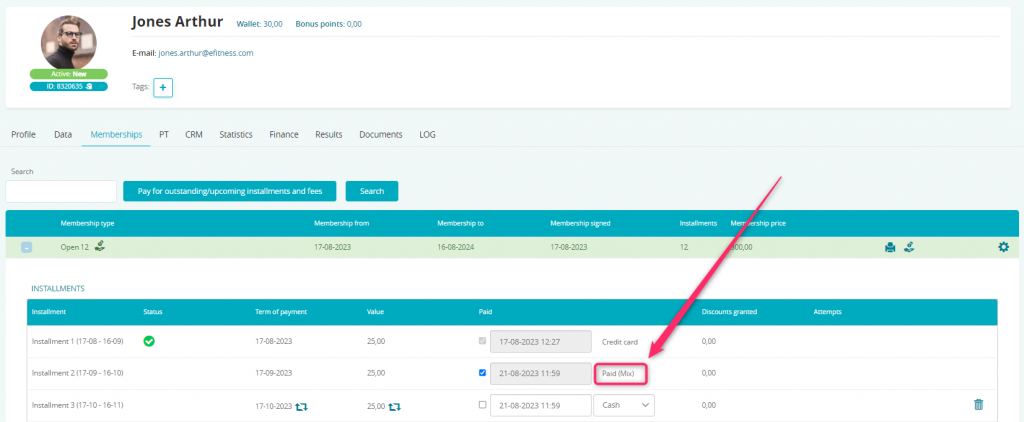
4. After the payment a receipt will be created:
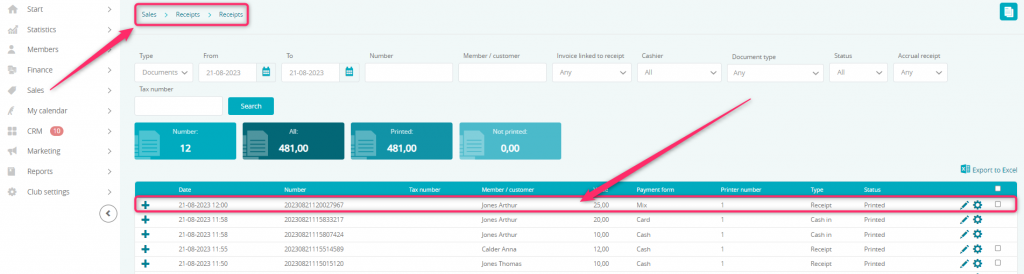
Using the wallet for the deposits (for class bookings)
1. When the Member signs in for the classes, where the deposit for booking is active, this deposit is taken from the virtual wallet. Deposits taken can be found in the Finance tab -> Wallet:
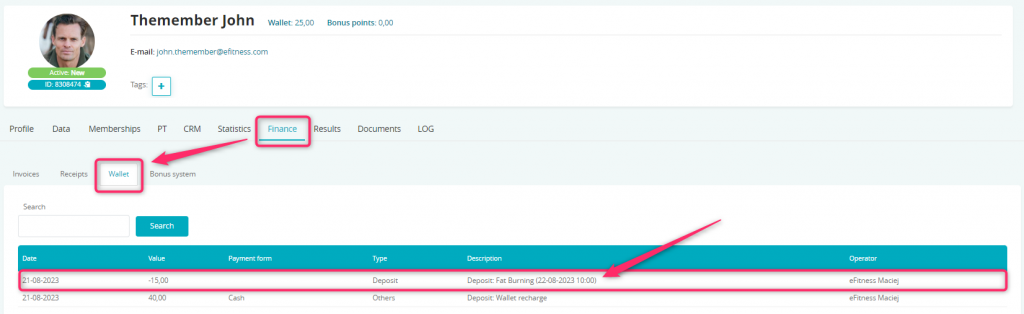
2. If the Member was present on the classes, deposit will return to the wallet after midnight:
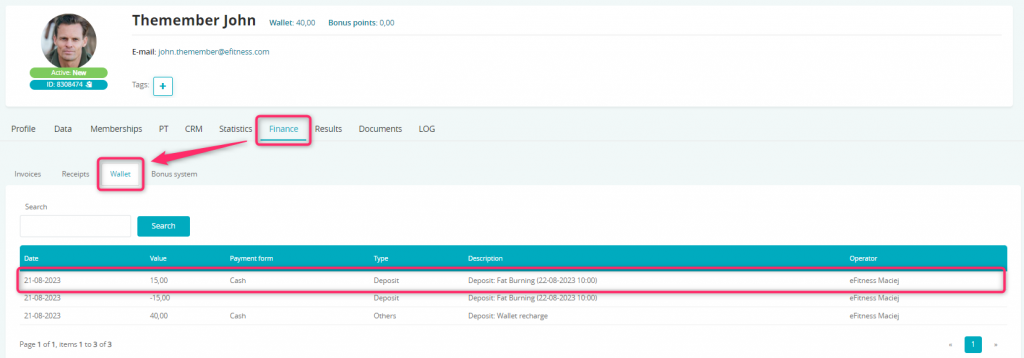
Turning on and using of the deposit is described in the article “How to configure and use class registration deposits?”.
Negative balance on the wallet
If you allow your members to have negative balance on their wallets, please move through Club settings -> Configuration -> Sales -> Bar and mark the slider “Debit” as “yes”. You can also set the maximum debt amount:
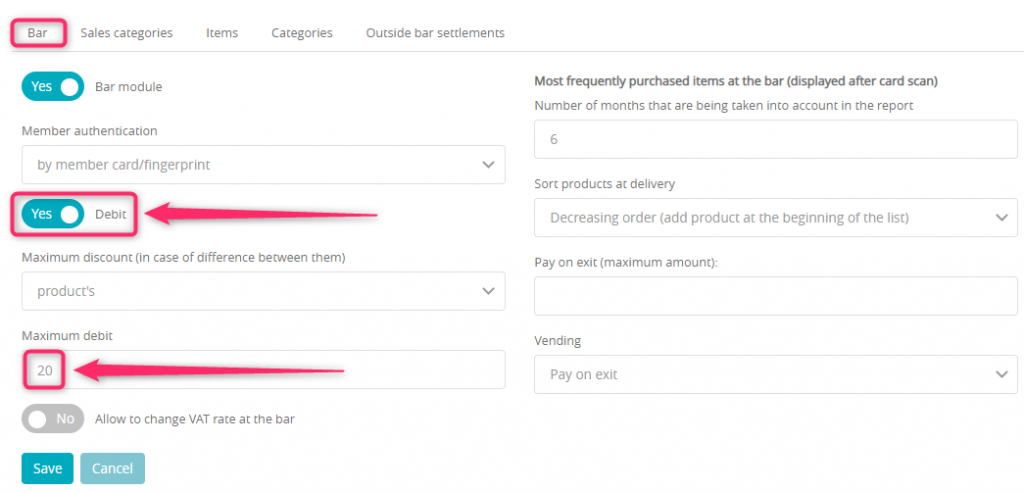
Report showing the amount on the member’s wallets
1. Click on the “Reports” tab on the menu and choose “Members” report (from the Members column):
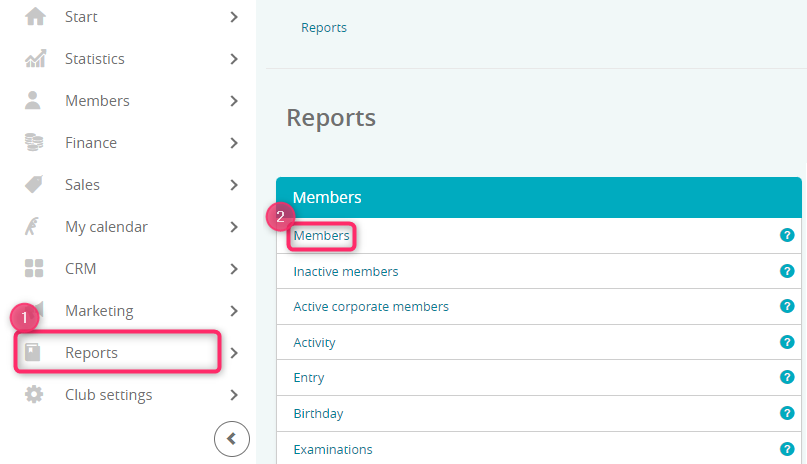
2. Choose “Edit columns” button, mark “Wallet” and click “Refresh”, in order to reload the report and to see the results:
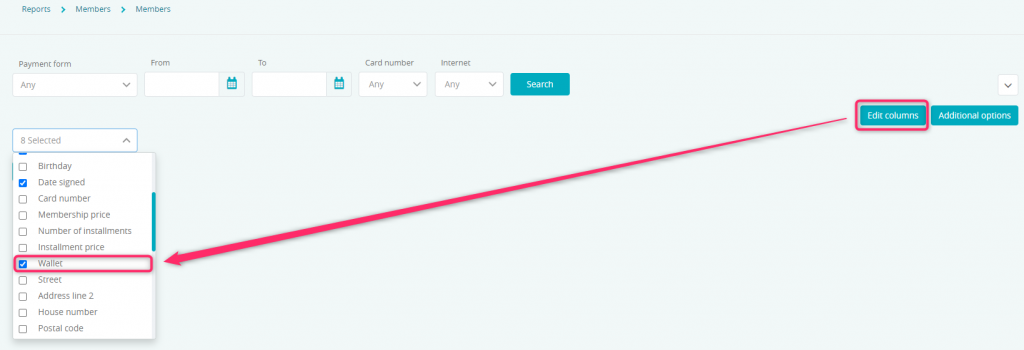
3. Amount available on the member’s wallets will be displayed in the additional column: