You will learn how to create a tag and tag members. You will have the ability to, for example, send mass e-mail/SMS messages to a specific group of people (e.g. seniors, children, women, men) and to find these groups more easily in reports.
Tag creation
1. Go to the Club settings/Chain settings tab -> Configuration -> CRM -> Tags
2. Click on the plus icon in the upper right corner:
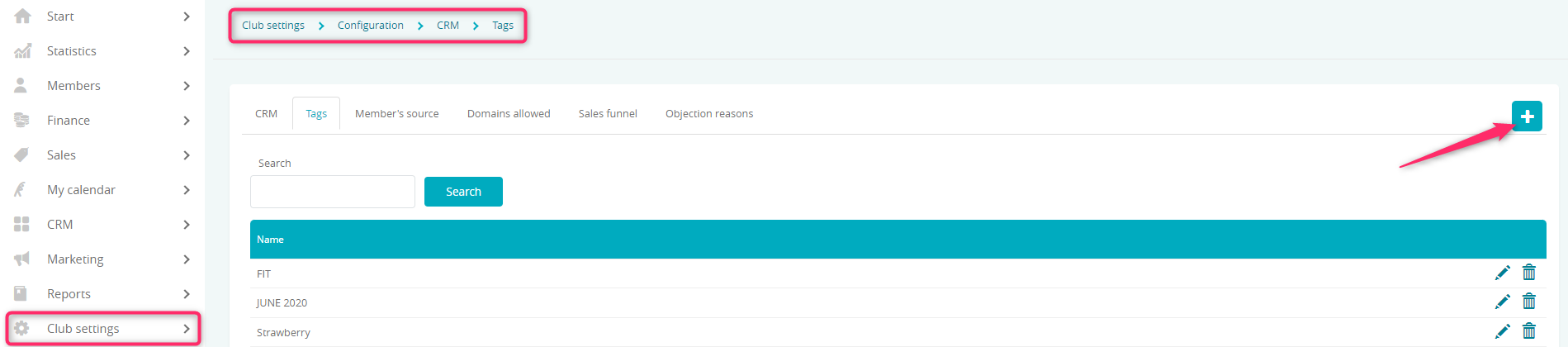
3. Fill in the “Name” field:
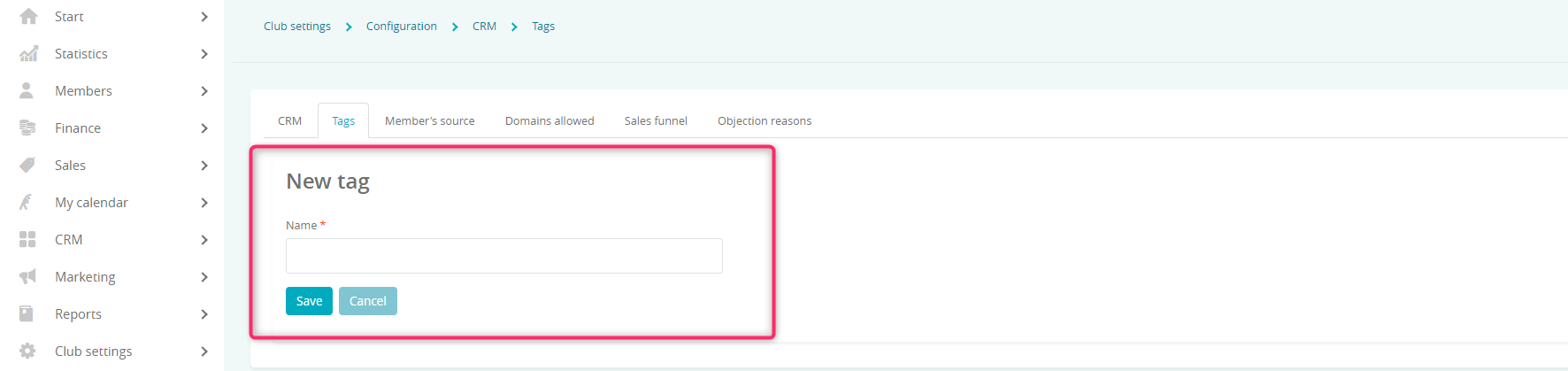
Tagging a member
1. Go to the Members tab -> Members -> search for the member’s profile
2. Click on the plus icon next to the “Tags” text:

3. Choose a tag from the list and click on the “Save” button, in order to assign the tag to the profile:
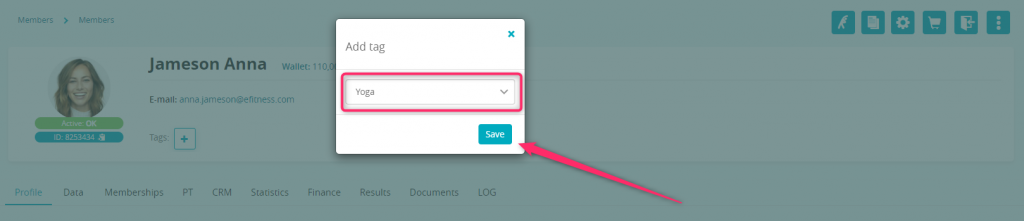
Member can have more than one tag assigned to the profile.
Mass tag assignment
In some reports, after searching for data, it is possible to assign tags in bulk to members. The following examples are based on the Activity and Memberships 2.0 reports to show the difference in tagging between the standard reports and the 2.0 version reports:
1. Standard reports (based on Activity report):
- click on Additional options button -> Add tag to selected members/Add tag to all members

To add a tag only to selected members, first choose values in the table by clicking the checkbox next to them:

2. Reports 2.0 (based on Memberships 2.0 report):
- click on the Additional options button -> select whether the tag should be assigned only to selected members or to all of them

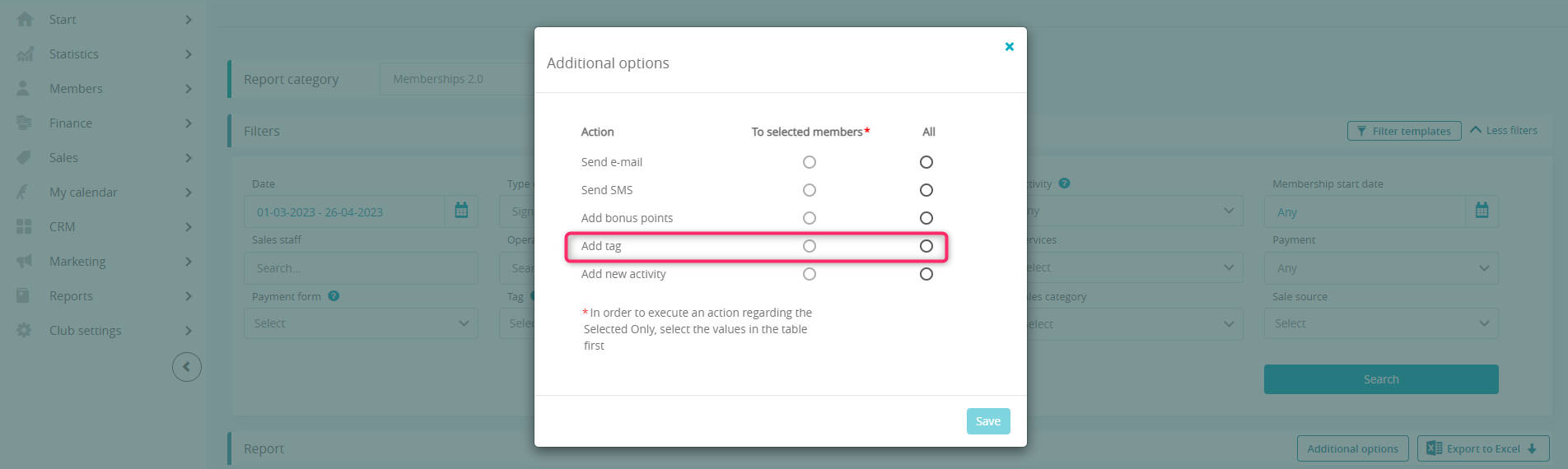
To add a tag only to the selected members, first choose the values in the table by clicking the checkbox next to them:

