You can turn on a special bonus system, which will allow you to reward your members for paying their installments on time or for buying chosen items or services from the bar. Bonus points may be assigned automatically or manually. Motivate your club members to collect these points, which could be exchanged for special articles (e.g. towels with your club’s logo), additional trainings or bar articles and services.
Enabling the bonus system
Write a new ticket to our Support department.
In order to do so, please click on the question mark icon on the upper system bar, choose the “Issue a ticket and discuss” button and click on the plus icon, located in the right upper part of the screen:
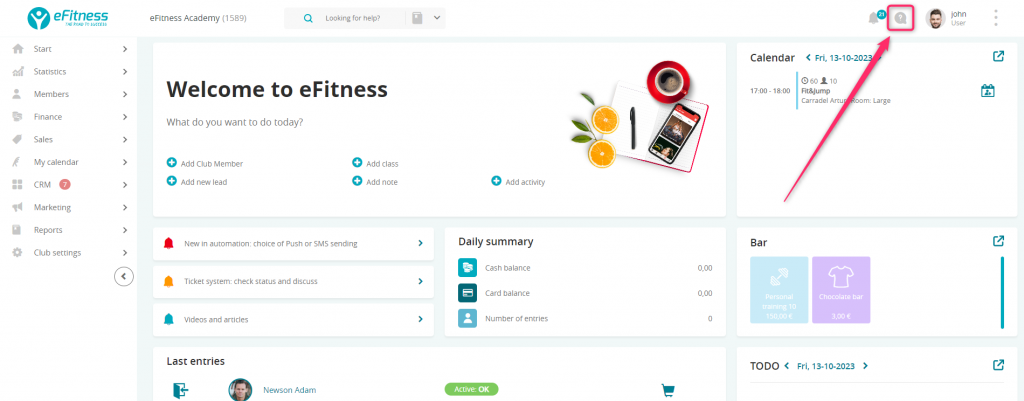
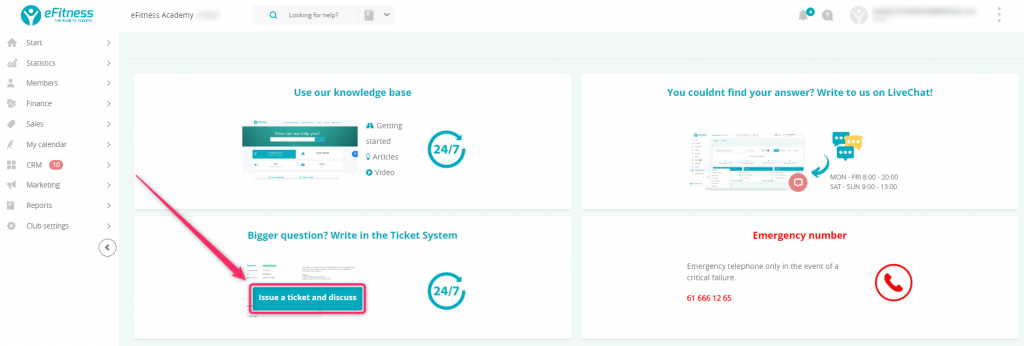
Your ticket should include the following information:
- can the bonus points be used to pay for the installments?
- will the bonus points be awarded only for the installments paid on time?
- if a receipt for 1 cent should be printed for the payments being done with bonus points, e.g. for the bar sales or installments?
Defining the amount of bonus points awarded for purchasing the bar article
1. Move through Club settings -> Configuration -> Sales -> Items.
2. Choose one item and click on the pencil icon on the right side:
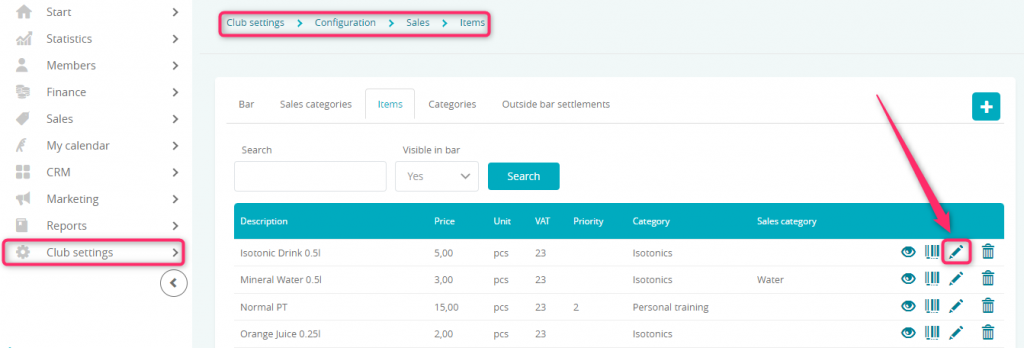
3. Fill in the following fields:
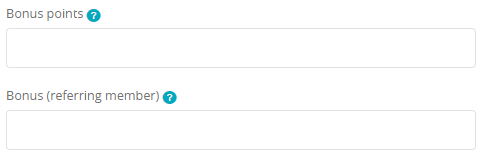
-
Bonus points – amount of bonus points automatically rewarded for the purchase of this item (you can enter decimal values here)
-
Bonus points (referring member) – amount of bonus points automatically awarded to the referring member, who referred the buyer.
4. If your members will be able to exchange their bonus points for this item, mark the slider “Allow bonus sales” as “Yes”:
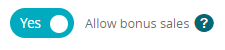
5. Save the changes.
Defining the amount of bonus points awarded for purchasing the membership
1. Move through Club/Chain settings -> Memberships -> Memberships.
2. Choose the membership and click on the pencil icon, on the right side:
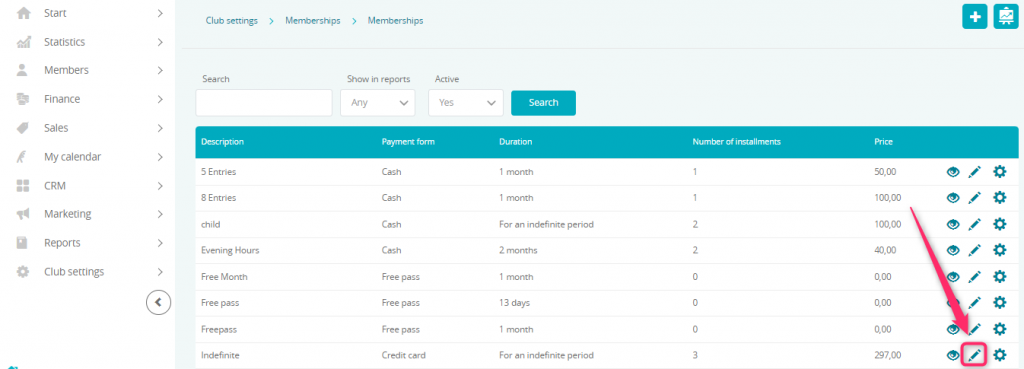
3. Move to the “Automation” tab.
4. Fill in the fields:

-
Installments bonuses – amount of bonus points rewarded automatically for paying for the installment (you are able to use decimal values here). Amount of the bonus points should be defined for all installments on this membership. Values of bonus points for every installments should be separated using semicolon (e.g. 5;2;1 for the installment number 1;2;3)
-
Installments bonuses (recommending person) – amount of bonus points automatically awarded to the referring member, who referred the buyer. Amount of the bonus points should be defined exactly the same way as bonus points for the buyer (described above).
5. Save the changes.
Important! Bonus points will be added only to the memberships signed after the bonus system being enabled. If you would like to update older memberships, please write a ticket to our Support department.
In case of indefinite memberships, you can add bonus points only to the installments added to the membership automatically, when it is signed (it means the current installment + installments for termination period).
Adding bonus points on the member’s profile
1. Move to the member’s profile, to the Finance tab -> Bonus system or click on the Bonus points balance:
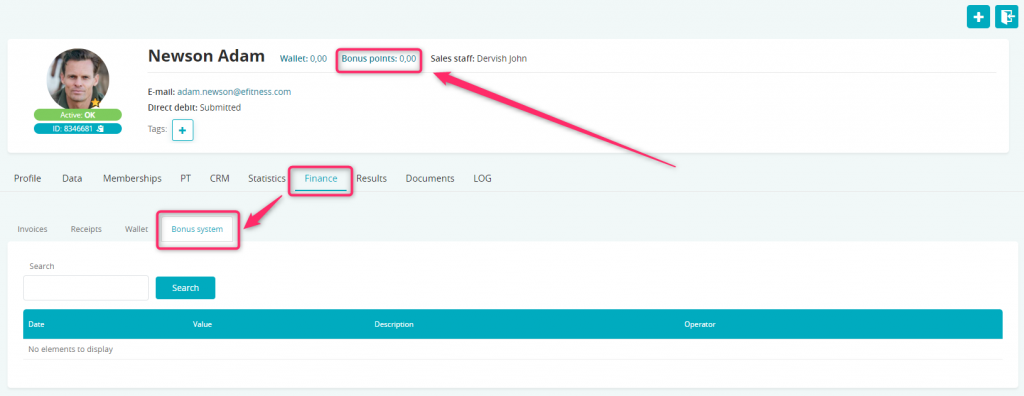
2. Click on the “plus” icon in the upper right corner:
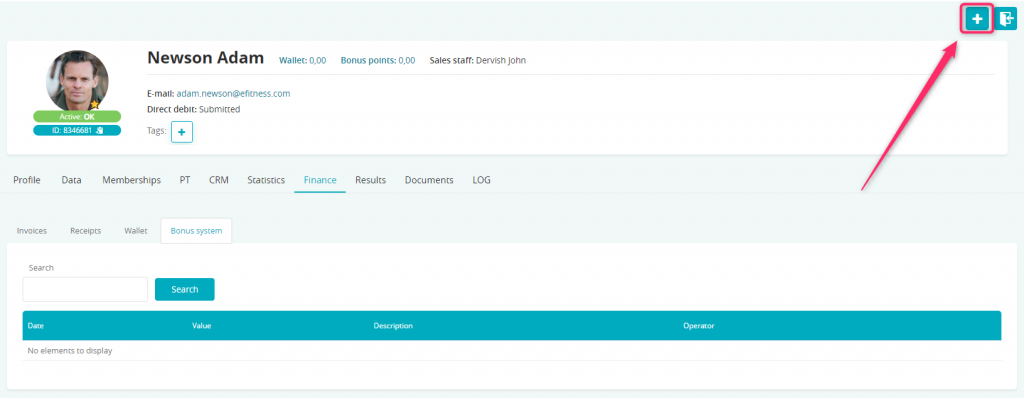
3. Fill in the fields:
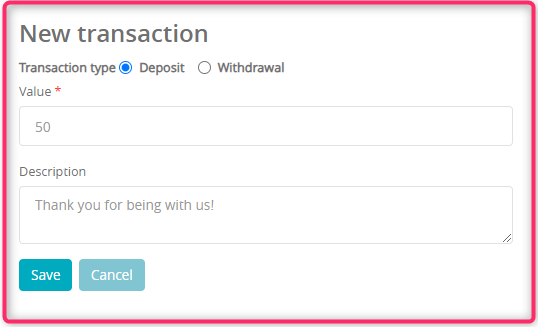
-
Transaction type – you have two options available here, the deposit and the withdrawal. If you want to add bonus points, choose “Deposit”. If you want to exchange the points, simply choose “Withdrawal”
-
Value – enter the amount of bonus points being deposited or withdrawn
-
Description – you can add a note to this transaction.
4. Added bonus points will be displayed on the member’s profile:

Adding bonus points in bulk
1. Move to the reports tab and choose the report, e.g. Memberships 2.0: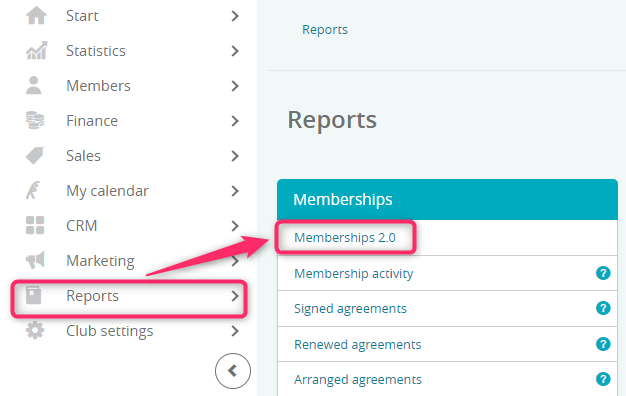
2. After a report being created, choose “Additional options” button.
3. Choose members, to whom you would like to add bonus points. You can do that only for the selected members or for everyone from this report:
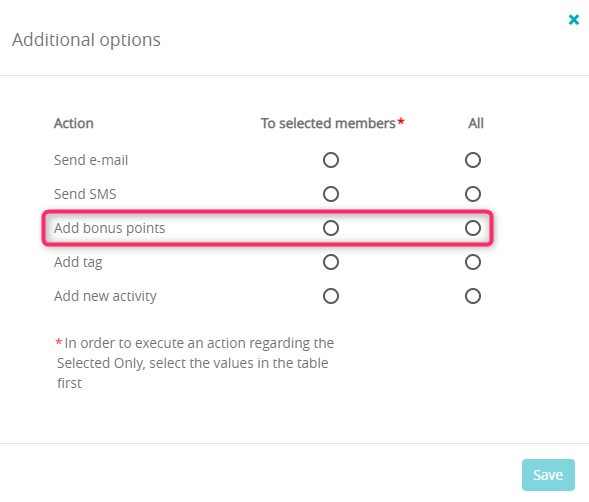
Fill in the fields:
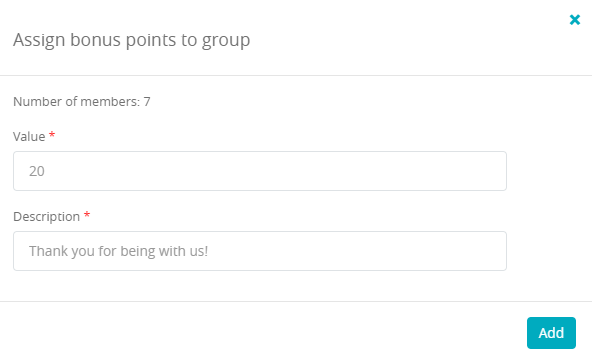
-
Value – amount of the bonus points which will be added to the profiles selected
-
Description – short note about the reason of adding the bonus points. This description will be shown in the “Bonus points” report.
Paying for the installment using bonus points
1. Move to the member’s profile, to the “Memberships” tab.
2. Choose the installment, which will be paid. As a payment form, choose “Bonus”:

Important! For this type of transaction, a receipt for 1 cent can be printed (according to the settings sent to our Support department in the ticket with a request for turning on the bonus system).
3. Mark the installment as paid. Bonus points will be immediately taken from the general amount.
Paying for the bar sales using bonus points
1. Move to the member’s profile.
2. Click on the shopping cart icon in the right upper corner:
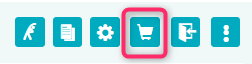
3. Choose the bar item/service and move to the payment. Click on the “Other payment forms” button and choose “Bonus“:
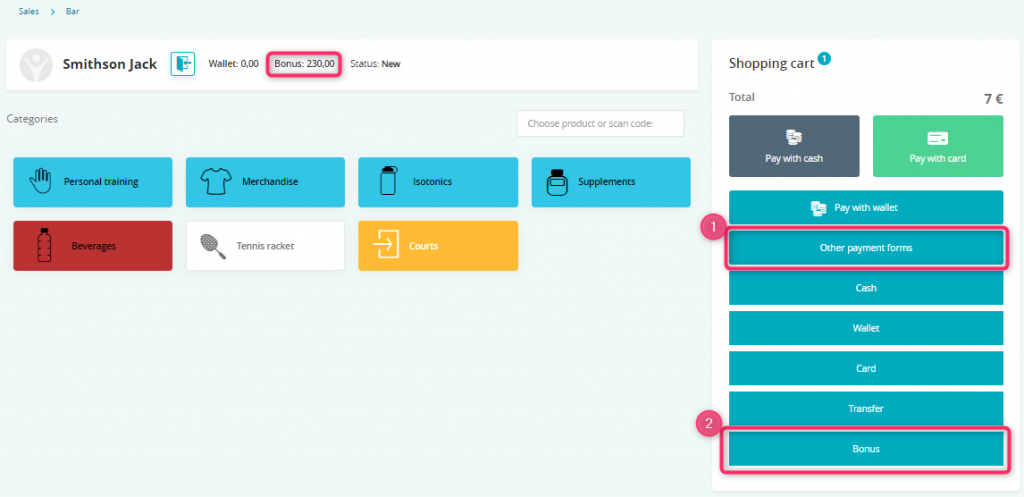
4. Total amount of bonus points will be reduced:
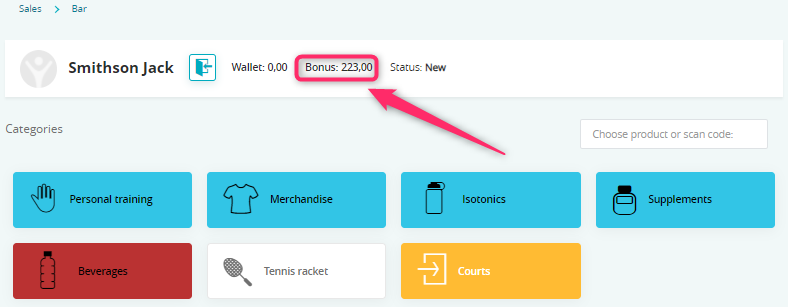
Visibility of bonus points in the Member’s area
1. You can define the goal, which allows your members to exchange their points for the award. In order to do so, move through Club settings -> Configuration -> Member area -> Bonus system:
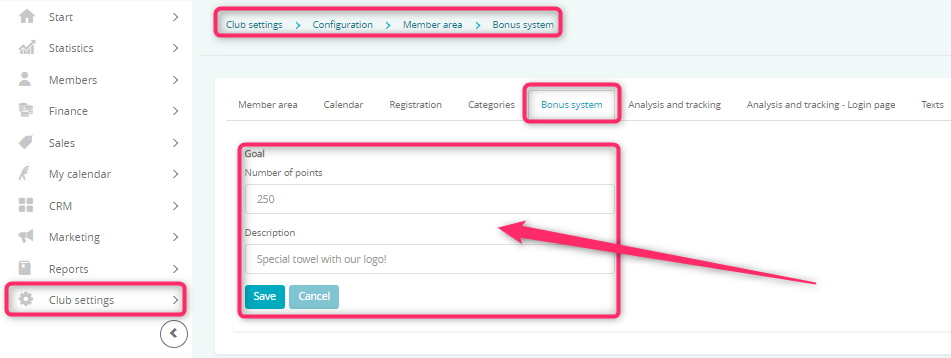
2. Fill in the fields:
-
Number of points – how many points are required to receive the award
-
Description – it will be the name of the award, e.g. personal training, towel, shake etc.
You can define only one goal. If you want to change the prize, you should edit the description and/or the number of points.
3. Saved changes will be visible in the Member area, in the “Memberships” tab:
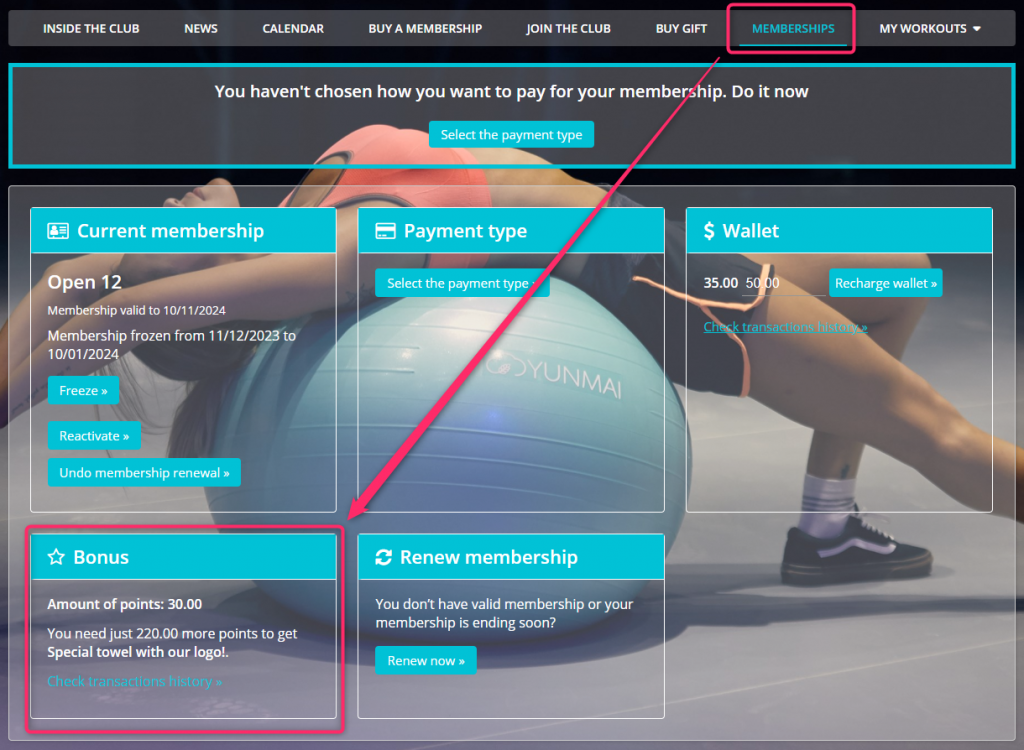
If you want to add the description regarding your bonus system, which will be visible in the Member area, move through Club settings -> Configuration -> Member area -> Texts and choose “Membership” tab. In the field “Bonus” you can enter the description of your bonus program. This text will be visible in the “Bonus points history” tab:
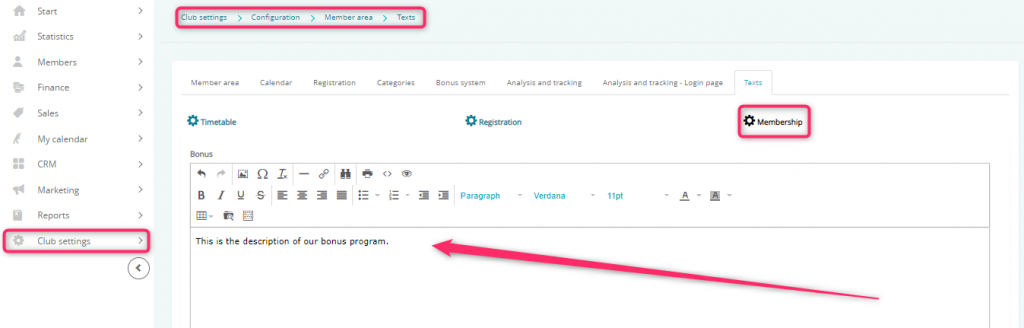
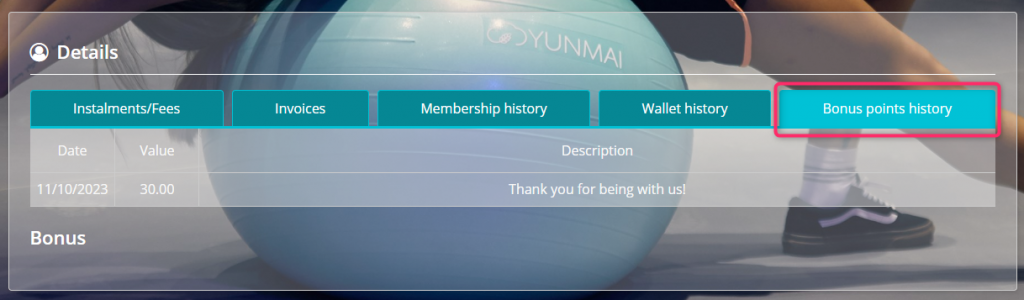
Verification of rewarded bonus points
Move through Reports -> Members -> Bonus points:
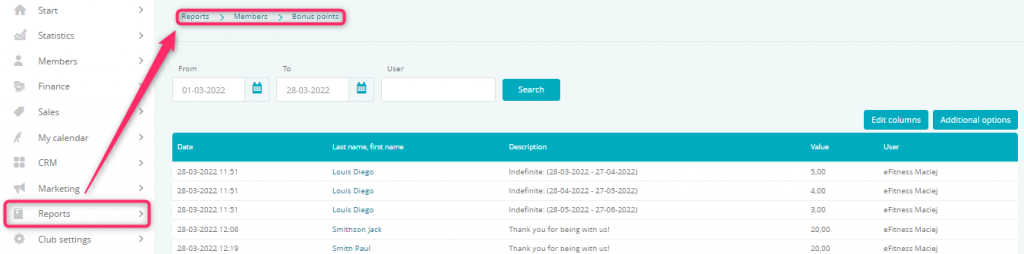
Or you can check the amount of bonus points directly on the member’s profile:

